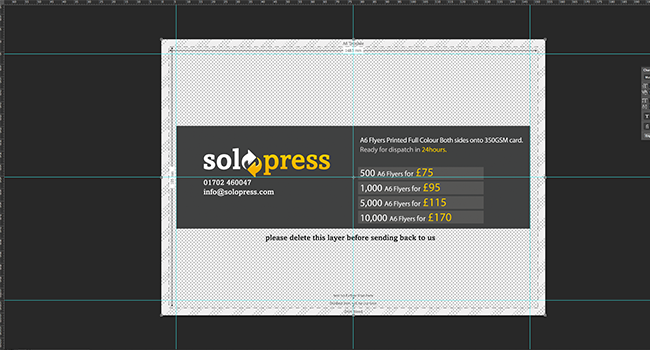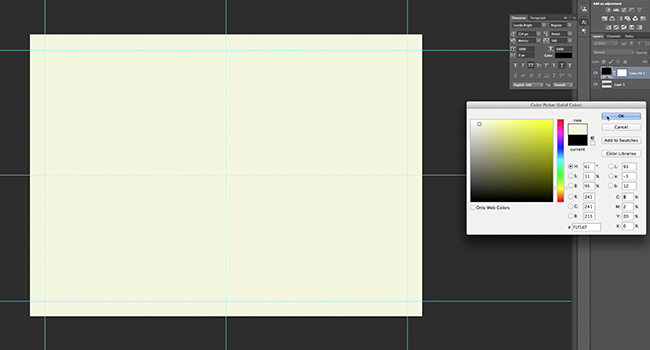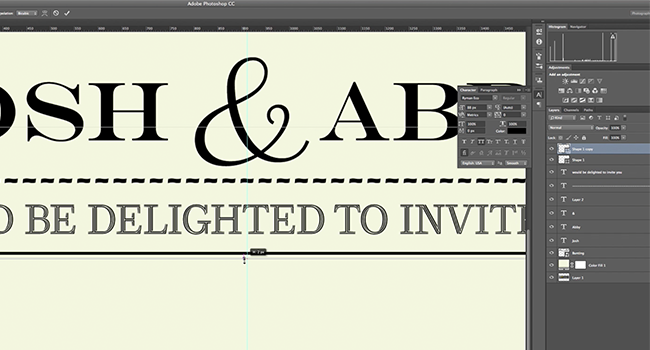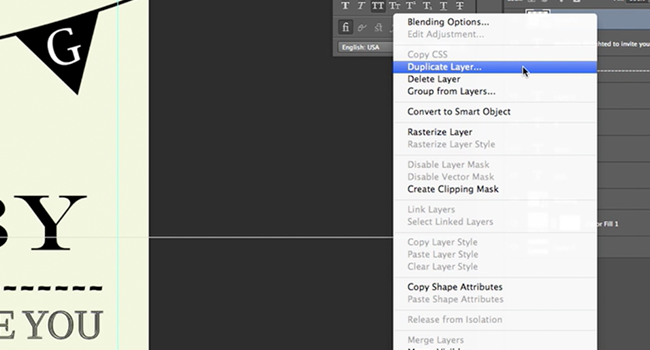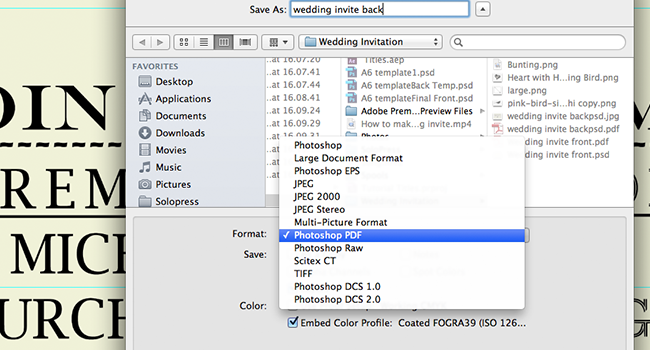Aflați cum să proiectați un Invitație de nuntă în Adobe Photoshop cu ajutorul tutorialului nostru video de specialitate, ușor de urmat...
Acest videoclip face parte din seria de tutoriale de design Adobe Creative. Vă rugăm să vă asigurați că abonați-vă la pe canalul de YouTube Solopress pentru a nu pierde ghidurile viitoare!
Cum de a proiecta o invitație de nuntă
Descărcați modelul GRATUIT de invitație Solopress
Mergeți pe site-ul Solopress pentru a descărca gratuit ghidul șablonului Photoshop A6 Flyers ca bază pentru invitația dumneavoastră.
Deschideți fișierul Photoshop, am creat un strat de ghidare care vă va ajuta să vă proiectați invitația de nuntă - acesta include zona de sângerare, zona de tăiere și zona sigură.
Zona de sângerare - Tot ceea ce se află aici va fi tăiat, dar nu uitați să extindeți orice colorare sau imagine în această zonă de sângerare de 3 mm pentru a evita apariția unor linii albe în timpul etapelor de finisare a imprimării.
Trim - Lucrarea dvs. va fi tăiată pe linia neagră continuă, orice imagine sau text plasat în această zonă de 3 mm poate fi tăiat incorect.
Zona de siguranță - Păstrați toate informațiile în interiorul zonei albe. Nu uitați să folosiți imagini de înaltă rezoluție (300 dpi) pentru cele mai bune rezultate.
Creați un nou ghidaj făcând clic și trăgând pe Rigla verticală și orizontală (dacă Rigla nu apare în Photoshop, apăsați Command + R). Creați 4 ghidaje noi pe linia zonei sigure.
În acest videoclip am creat 2 linii care trec prin centru pe verticală și pe orizontală, puteți seta aceste linii la măsura exactă făcând clic pe Vizualizare - Ghid nou, apoi introducând 77,3 mm pentru verticală și 55,5 mm pentru orizontală.
Să începem cu designul frontal.
În fereastra de straturi, ascundeți stratul de ghidare și consultați doar acest strat pentru a verifica dacă desenul se încadrează în zona de siguranță și asigurați-vă că orice colorare sau imagine se extinde dincolo de zona de sângerare. În acest videoclip am creat un fundal de umplere folosind Layer - New Fill Layer - Solid Colour, dar puteți alege între culori solide, gradienți, modele și, de asemenea, imagini.
Cel mai bine mi s-a părut să folosesc o culoare pastel pentru fundalul unei invitații de nuntă; dacă se folosesc imagini, sugerez ca opacitatea acestora să fie redusă pe un fundal deschis pentru a apărea mai moale, acest lucru poate fi modificat în opțiunile de amestecare dacă faceți clic dreapta pe strat.
Cele mai bune modele sunt cele mai simple, se concentrează pe teme de bază și pe iconografia iubirii și a nunților. În acest design, am optat pentru un aspect vintage. Simpla schimbare a unei culori, a unui font și a unei imagini poate avea un efect uriaș asupra produsului final, jucați-vă cu diferite idei, chiar și potriviți-le cu tema sau locația nunții.
După ce ați găsit sau creat imaginile pe care doriți să le utilizați, le puteți glisa în desen din fereastra Windows Explorer sau Finder. În cazul în care procurați imagini de pe internet, încerc să găsesc imagini care au un fundal transparent în format PNG, dacă alegeți un JPEG s-ar putea să trebuiască să petreceți mult timp tăind în jurul imaginii.
Odată ce o imagine este importată în Photoshop, vi se va oferi automat opțiunea de a-i modifica locația, scara și rotația. Dacă scalați o imagine, țineți apăsat SHIFT pentru ca aceasta să nu iasă din proporții. Odată ce ați plasat imaginea, apăsați Enter (sau Return), acest lucru oprește posibilitatea de rotire și redimensionare, dar o puteți muta în continuare.
Folosiți instrumentul text pentru a introduce text, puteți modifica fontul și dimensiunea în bara de instrumente superioară atunci când textul este selectat. Puteți muta textul cu instrumentul de selecție.
Puteți ajusta în continuare urmărirea textului, majusculele și spațierea între rânduri în panoul de caractere.
Puteți adăuga forme la invitație, de exemplu eu am adăugat linii pentru a avea loc pentru a scrie numele pe invitație. În loc de o singură linie, am adăugat o linie mai mică dedesubt pentru a crea mai mult impact.
Am copiat linia originală folosind funcția Duplicate. Faceți clic dreapta pe stratul pe care doriți să îl copiați și selectați Duplicate.
După ce ați terminat, salvați-l sub un alt nume, apoi deschideți din nou șablonul pentru a fi gata să faceți spatele.
Să începem cu designul din spate.
Realizați din nou ghidajele pe spate exact la fel ca pe față.
Este la alegere, dar am vrut să păstrez aceleași culori și același stil pe spatele invitației pentru a crea continuitate. Pentru a mă asigura că am obținut culoarea exactă, am duplicat-o în noul fișier.
Pentru a face acest lucru, faceți clic dreapta pe strat în fereastra invitației frontale și faceți clic pe Duplicate, de data aceasta schimbați destinația în noul fișier de proiect.
Când ați terminat, nu uitați să ștergeți stratul șablon atât pe față, cât și pe spate. Salvați fișierele ca PDF Photoshop. Pentru tipărire, urmați instrucțiunile de la solopress.com.

Asta e, simplu! Ce este mai bine decât să adaugi o notă personală zilei tale speciale.
Dacă aveți comentarii sau întrebări legate de conceperea unei invitații de nuntă, vă rugăm să folosiți secțiunea de comentarii de mai jos și vom face tot posibilul să vă răspundem la întrebări.
Pentru mai multe ghiduri video ale experților pentru aplicații creative profesionale, vizitați site-ul Solopress canal Youtube sau rămâneți conectat la blogul Solopress.
Vă mulțumim că ați urmărit tutorialul nostru video.