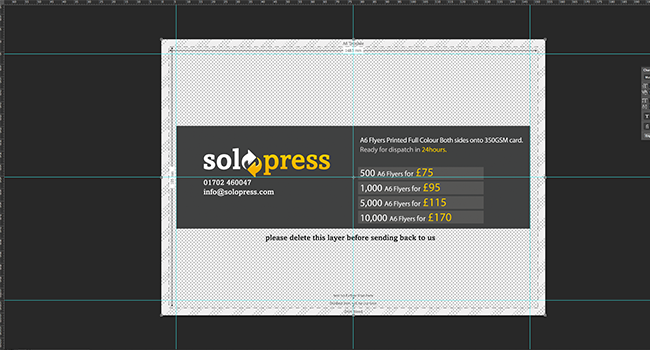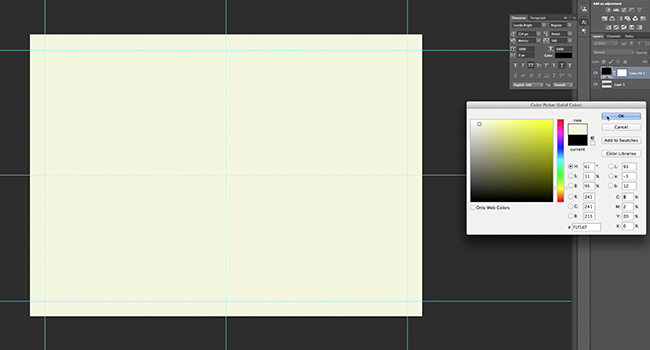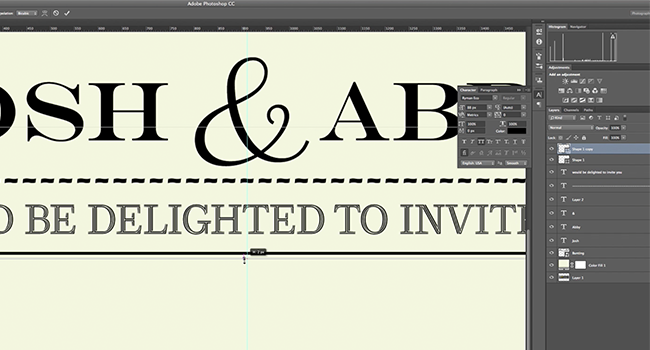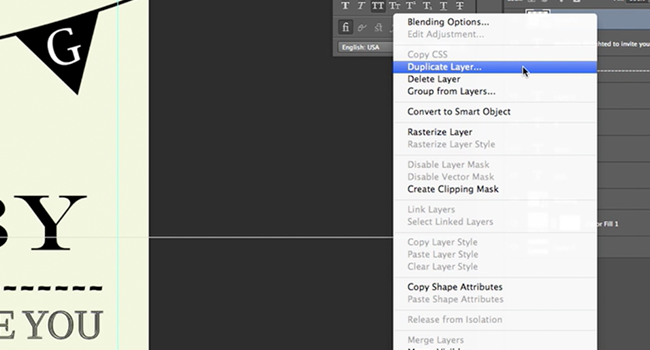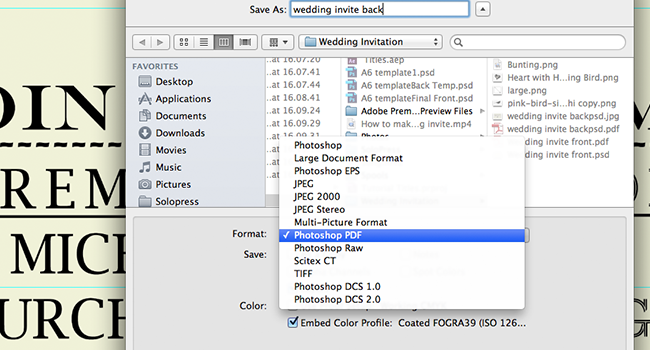Leer hoe je een Huwelijksuitnodiging in Adobe Photoshop met onze deskundige, gemakkelijk te volgen videohandleiding...
Deze video maakt deel uit van onze Adobe Creative-serie ontwerpleerprogramma's. Zorg ervoor dat je aanmelden naar het Solopress YouTube-kanaal zodat je geen toekomstige gidsen mist!
Een huwelijksuitnodiging ontwerpen
Download de GRATIS Solopress Uitnodigingssjabloon
Ga naar de website van Solopress om de gratis Photoshop A6 Flyers sjabloongids te downloaden als basis voor je uitnodiging.
Open het Photoshop-bestand, we hebben een gidslaag gemaakt die je zal helpen bij het ontwerpen van je huwelijksuitnodiging - dit omvat het afloopgebied, de afsnede en het veilige gebied.
Afloopgebied - Alles wat hier staat wordt afgesneden, maar vergeet niet om alle kleuren of afbeeldingen door te laten lopen in dit 3 mm aflopende gebied om te voorkomen dat er witte lijnen verschijnen tijdens de afwerking van het drukwerk.
Bijsnijden - Je opdracht wordt gesneden op de ononderbroken zwarte lijn, afbeeldingen of tekst die in dit 3mm-gebied worden geplaatst, worden mogelijk verkeerd afgesneden.
Veilig gebied - Houd al je informatie binnen het witte gebied. Gebruik afbeeldingen met een hoge resolutie (300 dpi) voor de beste resultaten.
Maak een nieuwe hulplijn door te klikken en te slepen op de verticale en horizontale liniaal (als je liniaal niet verschijnt in Photoshop druk je op Command + R). Maak 4 nieuwe hulplijnen op de veilige gebiedslijn.
In deze video heb ik 2 lijnen gemaakt die verticaal en horizontaal door het midden lopen. Je kunt deze lijnen op de exacte maat instellen door te klikken op Beeld - Nieuwe richtlijn en dan 77,3 mm voor verticaal en 55,5 mm voor horizontaal in te voeren.
Laten we beginnen met het voorontwerp.
Verberg gidslaag in het venster lagen en verwijs alleen naar deze laag om te controleren of je ontwerp binnen het veilige gebied past en zorg ervoor dat alle kleuren of afbeeldingen buiten het afloopgebied vallen. In deze video heb ik een vullende achtergrond gemaakt met Layer - New Fill Layer - Solid Colour, maar je kunt kiezen uit effen kleuren, kleurverlopen, patronen en ook afbeeldingen.
Ik vond dat je het beste een pastelkleur kon gebruiken voor de achtergrond van een huwelijksuitnodiging. Als je afbeeldingen gebruikt, stel ik voor dat je de dekking ervan verlaagt tegen een lichte achtergrond om ze zachter te laten lijken, dit kun je wijzigen in de overvloei-opties als je met de rechtermuisknop op de laag klikt.
De beste ontwerpen zijn de eenvoudigste, gericht op basisthema's en iconografie van liefde en bruiloften. In dit ontwerp heb ik gekozen voor een vintage look. Alleen al het veranderen van een kleur, lettertype en afbeelding kan een enorm effect hebben op het eindproduct. Speel met verschillende ideeën en stem het zelfs af op het thema of de locatie van de bruiloft.
Zodra je afbeeldingen hebt gevonden of gemaakt die je wilt gebruiken, kun je ze naar het ontwerp slepen vanuit je Windows Verkenner of Finder-venster. Als je afbeeldingen van internet haalt, probeer ik afbeeldingen te vinden met een transparante achtergrond in het PNG-formaat. Als je een JPEG kiest, kan het zijn dat je veel tijd moet besteden aan het uitsnijden van de afbeelding.
Zodra een afbeelding in Photoshop is geïmporteerd, krijg je automatisch de optie om de locatie, schaal en rotatie te wijzigen. Als je een afbeelding wilt schalen, houd dan SHIFT ingedrukt zodat de afbeelding niet uit verhouding raakt. Zodra je de afbeelding op zijn plaats hebt, druk je op Enter (of Return). Dit stopt de mogelijkheid om te roteren en het formaat aan te passen, maar je kunt de afbeelding nog wel verplaatsen.
Gebruik het tekstgereedschap om tekst in te voeren, je kunt het lettertype en de grootte wijzigen in de bovenste werkbalk als de tekst geselecteerd is. Je kunt je tekst verplaatsen met het Selectiegereedschap.
In het Tekenvenster kun je de spatie, hoofdletters en regelafstand van de tekst verder aanpassen.
Je kunt vormen toevoegen aan de uitnodiging, ik heb bijvoorbeeld lijnen toegevoegd zodat er ruimte is om namen op te schrijven. In plaats van een enkele lijn, heb ik er een kleinere lijn onder gezet voor meer impact.
Ik heb de originele lijn gekopieerd met de functie Dupliceren. Klik met de rechtermuisknop op de laag die je wilt kopiëren en selecteer Dupliceren.
Sla de sjabloon op onder een andere naam en open de sjabloon opnieuw om de achterkant te doen.
Laten we beginnen met het ontwerp van de achterkant.
Maak je hulplijnen aan de achterkant weer precies hetzelfde als aan de voorkant.
De keuze is aan jou, maar ik wilde dezelfde kleuren en stijl op de achterkant van de uitnodiging om continuïteit te creëren. Om er zeker van te zijn dat ik de exacte kleur heb, heb ik deze gedupliceerd in het nieuwe bestand.
Klik hiervoor met de rechtermuisknop op de laag in het venster van de voorste uitnodiging en klik op Dupliceren, wijzig deze keer de bestemming in het nieuwe projectbestand.
Vergeet niet de sjabloonlaag aan de voor- en achterkant te verwijderen als je klaar bent. Sla de bestanden op als Photoshop PDF. Volg voor het afdrukken de instructies op solopress.com.

Dat is het, eenvoudig! Wat is er leuker dan een persoonlijk tintje geven aan je speciale dag?
Als je opmerkingen of vragen hebt over het ontwerpen van een huwelijksuitnodiging, gebruik dan het commentaargedeelte hieronder en we zullen ons best doen om je vragen te beantwoorden.
Ga voor meer deskundige videogidsen voor professionele creatieve toepassingen naar de Solopress Youtube kanaal of blijf op de hoogte van de Solopress Blog.
Bedankt voor het bekijken van onze instructievideo.