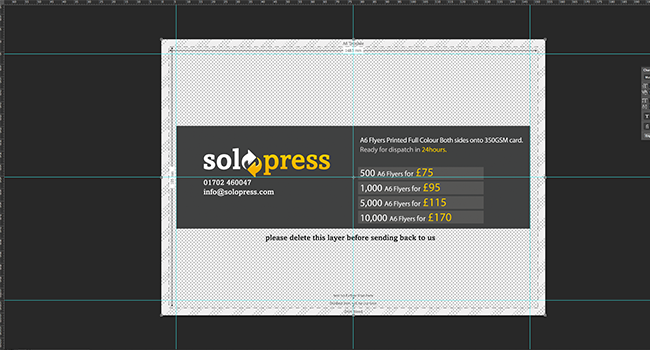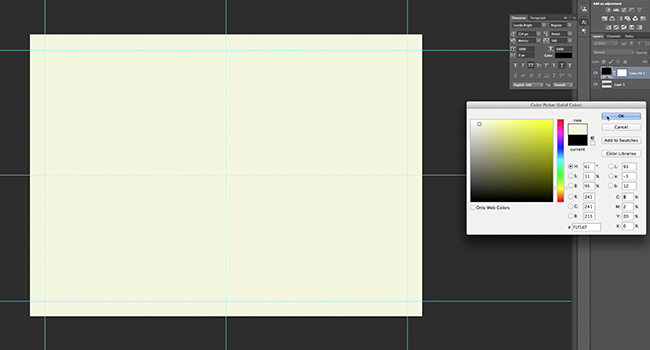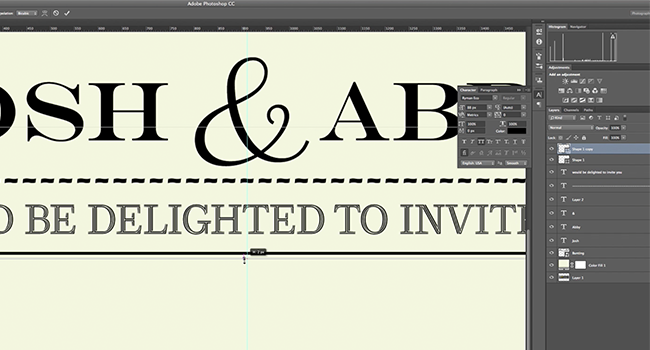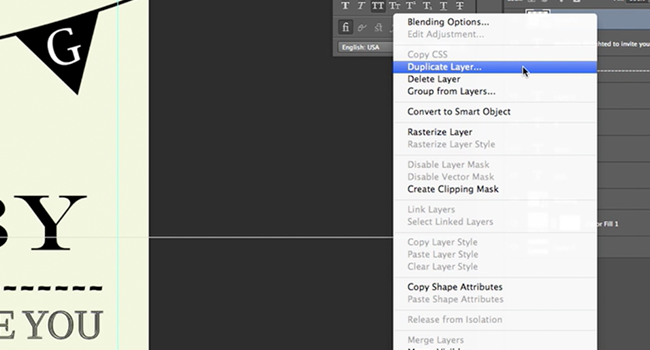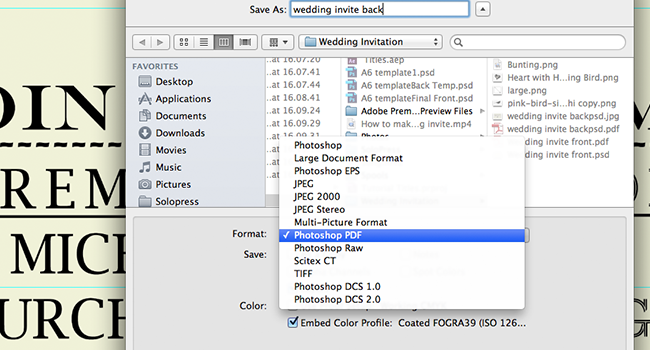Erfahren Sie, wie Sie eine Hochzeitseinladung in Adobe Photoshop mit unserem fachkundigen, leicht verständlichen Video-Tutorial...
Dieses Video ist Teil unserer Adobe Creative-Lehrgangsreihe für Design. Bitte stellen Sie sicher, dass Sie abonnieren zum YouTube-Kanal von Solopress, damit du keine weiteren Anleitungen verpasst!
Wie man eine Hochzeitseinladung gestaltet
Laden Sie die KOSTENLOSE Solopress-Einladungsvorlage herunter
Auf der Solopress-Website können Sie die kostenlose Photoshop-Vorlage für A6-Flyer als Grundlage für Ihre Einladung herunterladen.
Öffnen Sie die Photoshop-Datei. Wir haben eine Hilfsebene erstellt, die Ihnen bei der Gestaltung Ihrer Hochzeitseinladung helfen wird - sie umfasst den Anschnittbereich, den Beschnitt und den sicheren Bereich.
Beschnittbereich - Alles, was sich hier befindet, wird abgeschnitten, aber denken Sie daran, alle Farben oder Bilder in diesen 3 mm breiten Beschnittbereich zu verlängern, um zu vermeiden, dass bei der Druckweiterverarbeitung weiße Linien entstehen.
Beschneiden - Ihr Auftrag wird an der durchgehenden schwarzen Linie geschnitten. Alle Bilder oder Texte, die sich in diesem 3 mm breiten Bereich befinden, werden möglicherweise nicht korrekt abgeschnitten.
Sicherer Bereich - Halten Sie alle Ihre Informationen innerhalb des weißen Bereichs. Denken Sie daran, hochauflösende Bilder (300dpi) zu verwenden, um beste Ergebnisse zu erzielen.
Erstellen Sie eine neue Hilfslinie, indem Sie auf das vertikale und horizontale Lineal klicken und ziehen (wenn Ihr Lineal in Photoshop nicht angezeigt wird, drücken Sie Befehlstaste + R). Erstellen Sie 4 neue Hilfslinien auf der Linie des sicheren Bereichs.
In diesem Video habe ich 2 Linien erstellt, die vertikal und horizontal durch die Mitte verlaufen. Sie können diese auf das genaue Maß einstellen, indem Sie auf Ansicht - Neue Hilfslinie klicken und dann 77,3 mm für vertikal und 55,5 mm für horizontal eingeben.
Beginnen wir mit der Gestaltung der Vorderseite.
Blenden Sie im Ebenenfenster die Führungsebene aus und beziehen Sie sich nur auf diese Ebene, um zu prüfen, ob Ihr Entwurf in den sicheren Bereich passt, und stellen Sie sicher, dass alle Farben oder Bilder über den Anschnittbereich hinausgehen. In diesem Video habe ich einen Füllhintergrund mit Ebene - Neue Füllebene - Volltonfarbe erstellt, aber Sie können zwischen Volltonfarben, Verläufen, Mustern und auch Bildern wählen.
Ich fand es am besten, eine Pastellfarbe für den Hintergrund einer Hochzeitseinladung zu verwenden. Wenn Bilder verwendet werden, würde ich vorschlagen, dass ihre Deckkraft vor einem hellen Hintergrund verringert wird, um weicher zu wirken; dies kann in den Mischoptionen geändert werden, wenn Sie mit der rechten Maustaste auf die Ebene klicken.
Die besten Entwürfe sind die einfachsten, die sich auf die grundlegenden Themen und die Ikonographie von Liebe und Hochzeit konzentrieren. Bei diesem Entwurf habe ich mich für einen Vintage-Look entschieden. Schon das Ändern einer Farbe, einer Schriftart oder eines Bildes kann große Auswirkungen auf das Endprodukt haben. Spielen Sie mit verschiedenen Ideen und passen Sie sie sogar an das Thema oder den Ort der Hochzeit an.
Sobald Sie Bilder gefunden oder erstellt haben, die Sie verwenden möchten, können Sie sie aus dem Windows Explorer oder dem Finder-Fenster in den Entwurf ziehen. Wenn Sie Bilder aus dem Internet beziehen, versuche ich, Bilder mit transparentem Hintergrund im PNG-Format zu finden. Wenn Sie ein JPEG wählen, müssen Sie möglicherweise viel Zeit mit dem Ausschneiden des Bildes verbringen.
Sobald ein Bild in Photoshop importiert wurde, haben Sie automatisch die Möglichkeit, seine Position, Skalierung und Drehung zu ändern. Wenn Sie ein Bild skalieren, halten Sie die UMSCHALTTASTE gedrückt, damit es nicht aus den Proportionen gerät. Sobald Sie das Bild an seinem Platz haben, drücken Sie die Eingabetaste (oder den Zeilenschalter). Dadurch wird die Möglichkeit zum Drehen und Ändern der Größe beendet, aber Sie können es immer noch verschieben.
Verwenden Sie das Textwerkzeug, um Text einzugeben. Sie können Schriftart und -größe in der oberen Symbolleiste ändern, wenn der Text ausgewählt ist. Sie können Ihren Text mit dem Auswahlwerkzeug verschieben.
Im Zeichenbedienfeld können Sie außerdem die Textausrichtung, die Groß- und Kleinschreibung und den Zeilenabstand anpassen.
Sie können der Einladung Formen hinzufügen, zum Beispiel habe ich Linien hinzugefügt, um Platz für die Namen auf der Einladung zu schaffen. Anstatt einer einzelnen Linie habe ich eine kleinere Linie darunter gesetzt, um mehr Wirkung zu erzielen.
Ich habe die ursprüngliche Linie mit der Funktion "Duplizieren" kopiert. Klicken Sie mit der rechten Maustaste auf die Ebene, die Sie kopieren möchten, und wählen Sie "Duplizieren".
Wenn Sie fertig sind, speichern Sie sie unter einem anderen Namen und öffnen Sie die Vorlage erneut, um die Rückseite zu erstellen.
Beginnen wir mit der Gestaltung der Rückseite.
Erstellen Sie Ihre Hilfslinien auf der Rückseite genauso wie auf der Vorderseite.
Ich wollte aber die gleichen Farben und den gleichen Stil auf der Rückseite der Einladung beibehalten, um Kontinuität zu schaffen. Um sicherzugehen, dass ich die Farbe genau getroffen habe, habe ich sie in die neue Datei dupliziert.
Klicken Sie dazu mit der rechten Maustaste auf die Ebene im Fenster der vorderen Einladung und klicken Sie auf Duplizieren.
Wenn Sie fertig sind, vergessen Sie nicht, die Schablonenebene auf der Vorder- und Rückseite zu löschen. Speichern Sie die Dateien als Photoshop-PDF. Für den Druck befolgen Sie die Anweisungen auf solopress.com.

Das ist es, ganz einfach! Was gibt es Schöneres, als Ihrem besonderen Tag eine persönliche Note zu verleihen.
Wenn Sie Kommentare oder Fragen zur Gestaltung von Hochzeitseinladungen haben, nutzen Sie bitte den unten stehenden Kommentarbereich und wir werden unser Bestes tun, um Ihre Fragen zu beantworten.
Weitere Videoanleitungen von Experten für professionelle kreative Anwendungen finden Sie auf der Website Solopress Youtube-Kanal oder bleiben Sie auf dem Solopress-Blog dran.
Vielen Dank, dass Sie sich unser Video-Tutorial angesehen haben.