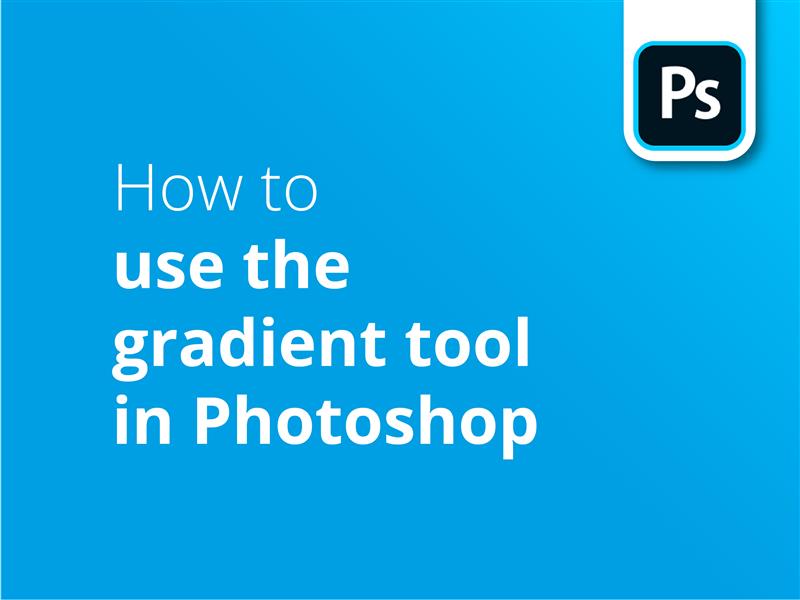Nous allons voir comment utiliser l'outil de dégradé dans Photoshop. Vous apprendrez à utiliser les dégradés de Photoshop pour créer de superbes effets de mélange de couleurs dans vos créations.
- Sélectionner une forme dans Photoshop
- Avec un outil de forme sélectionné, allez dans la case "Remplissage" de la barre de sélection en haut de l'écran.
- Dans la fenêtre déroulante, cliquez sur l'onglet dégradé
- Dans "Calques" à droite, double-cliquez sur la vignette du calque de votre forme.
- Cela ouvre la boîte de réglage de l'outil de dégradé.
- Dans "Type :", choisissez entre des dégradés linéaires, radiaux ou de forme libre.
- Double-cliquez sur les cercles situés à chaque extrémité de la barre de gradient pour sélectionner les couleurs entre lesquelles vous souhaitez effectuer un dégradé.
- Cliquez à l'intérieur de votre forme pour appliquer le dégradé
- Vous pouvez également tracer une ligne avec l'outil de dégradé pour définir la longueur et l'angle du dégradé.
Il s'agit d'une méthode simple pour ajouter un dégradé dans Photoshop, mais il existe de nombreuses options et fonctions plus avancées à explorer. Consultez notre tutoriel vidéo pour un aperçu plus approfondi des dégradés dans Photoshop.
Les dégradés que vous créez dans Photoshop sont superbes à l'écran, mais encore plus à l'impression. Pour bénéficier de prix avantageux sur l'impression - et d'une livraison gratuite au Royaume-Uni - visitez le site Solopress.
Tutoriel vidéo : Comment utiliser l'outil de dégradé dans Photoshop
Notre série de didacticiels vidéo regorge d'informations utiles pour tirer le meilleur parti des programmes de conception d'Adobe. Si vous souhaitez en savoir plus, vous pouvez vous abonner à notre chaîne YouTube.
Transcription vidéo
Comment utiliser l'outil de dégradé dans Photoshop ?
Bonjour à tous,
Je m'appelle Dan et je vous souhaite la bienvenue dans ce tutoriel sur l'utilisation de l'outil de dégradé dans Photoshop. Nous allons voir comment créer un dégradé à partir de zéro, mais aussi comment superposer un dégradé sur un graphique - j'ai mis quelques timestamps ci-dessous si vous voulez passer à l'étape suivante.
Gradient de forme
Tout d'abord, je vais créer une forme en sélectionnant l'outil Forme et en créant un simple carré. Si vous souhaitez créer une forme différente, vous pouvez cliquer sur l'outil Forme et le maintenir enfoncé, puis sélectionner la forme souhaitée.
Je vais ensuite cliquer sur "Remplissage" en haut à gauche de la fenêtre et sélectionner l'option "Dégradé", qui est celle-ci. Si vous n'êtes pas sûr de l'option à choisir, passez votre curseur sur les différents modes et une infobulle s'affichera.
Je vais maintenant aller sur notre calque et double-cliquer sur la vignette. Une fenêtre de dégradé va apparaître et vous verrez quelques options, mais je veux d'abord changer les couleurs du dégradé. Je double-clique sur le dégradé et une nouvelle fenêtre apparaît. Passons en revue toutes les options de cette fenêtre.
La partie la plus importante de la manipulation des dégradés est de comprendre comment fonctionnent les couleurs, l'opacité et les points de transition. Il existe des poignées supérieures et inférieures. Celles du haut affectent l'opacité de chaque point de gradient et la dureté de la transition de la transparence. En cliquant sur la poignée supérieure, je peux maintenant ajuster la transparence du dégradé sur le côté gauche. L'endroit où je déplace le curseur d'opacité sera le point de départ de l'opacité.
Les poignées inférieures affectent la couleur des points de gradient ainsi que la dureté de la transition entre les couleurs. Comme ci-dessus, le fait de les rapprocher ou de les éloigner influe sur la dureté de la transition entre les deux couleurs. Il est également possible d'ajouter des couleurs supplémentaires en cliquant entre les poignées inférieures.
Pour sélectionner les couleurs, double-cliquez sur la poignée, ce qui ouvrira une fenêtre dans laquelle vous pourrez choisir la couleur de votre point de gradient.
Si vous avez créé un certain dégradé que vous souhaitez réutiliser à l'avenir, vous pouvez cliquer ici pour créer un nouveau préréglage. Ou, si vous en avez téléchargé, vous pouvez les importer.
Heureusement, la dernière mise à jour de Photoshop 2020 vous permet de créer des dégradés à partir des nouveaux préréglages de Photoshop. Vous avez le choix entre de nombreuses couleurs et de nombreuses variantes pour chacune d'entre elles. Cependant, l'utilisation de préréglages ne vous empêche pas de modifier les couleurs sélectionnées.
Une fois que vous avez trouvé les couleurs de dégradé souhaitées, vous pouvez cliquer sur OK pour les appliquer.
L'exemple suivant est un peu plus difficile à démontrer, car la compression vidéo sur YouTube peut rendre la différence imperceptible. Lorsque vous appliquez un dégradé contenant deux couleurs ou plus, vous risquez de rencontrer des "bandes", c'est-à-dire que chaque couleur apparaît en couches au lieu d'une transition régulière. Heureusement, Photoshop dispose d'une fonction dans la fenêtre de dégradé appelée Dither. Cette fonction permet d'ajouter du bruit pour que le dégradé soit plus homogène.
Cependant, cela n'est parfois pas suffisant pour résoudre le problème. L'une des meilleures façons d'améliorer l'affichage d'un dégradé est d'augmenter le niveau de bits. Il est probable que si vous allez dans le menu Image et que vous passez la souris sur "Mode", vous verrez que votre mode est de 8 bits par canal. Il est préférable de passer à 16 bits, ce qui permet d'augmenter le nombre de tons disponibles pour une seule couleur.
En termes d'impression, un espace colorimétrique de 8 bits vous donne 256 valeurs tonales possibles pour chaque couleur - c'est-à-dire Cyan, Magenta, Jaune et Noir, ou si vous utilisez RVB, 256 pour le Rouge, le Vert et le Bleu. En réglant votre espace couleur sur 16 bits, vous augmentez vos 256 valeurs tonales pour chaque couleur, pour atteindre le nombre impressionnant de 65 536 !
Votre dégradé devrait être immédiatement meilleur, et bien que vous puissiez encore voir quelques bandes à l'écran, il s'agit généralement de la limitation de Photoshop qui affiche des bandes à l'écran alors qu'il n'y en a pas du tout, en particulier sur les équipements grand public qui sont généralement en 8 bits de toute façon.
Nous pouvons double-cliquer sur le calque pour afficher à nouveau les propriétés du dégradé. Nous pouvons voir qu'il existe des propriétés permettant de modifier l'angle, ce que nous pouvons faire en tournant le cadran ou en tapant l'angle désiré. Et si, pour une raison quelconque, nous voulons inverser les couleurs, nous pouvons cliquer sur "inverser".
Jetons maintenant un coup d'œil au menu Style. Nous avons le choix entre Linéaire, Radial, Angle, Réfléchi et Diamant. Nous sommes actuellement en mode linéaire, qui consiste en une transition directe d'une couleur à une autre dans une direction donnée. Radial définit un point de couleur au milieu, avec une transition vers la couleur extérieure. Angle définit un dégradé de couleurs qui enveloppe l'image en commençant par une couleur et en passant à l'autre, avec une ligne dure entre les deux couleurs. Reflété est une ligne de l'une des couleurs, avec de chaque côté de la ligne une transition vers la couleur secondaire. Le diamant est similaire au radial, mais il est plus... en forme de diamant.
L'échelle permet simplement d'augmenter ou de diminuer l'intensité de la transition entre les couleurs que vous avez choisies. La meilleure façon de le démontrer est d'utiliser le style de dégradé linéaire. Plus mon échelle est basse, plus le dégradé est net, et inversement.
Cliquez sur OK - et ne vous inquiétez pas si vous avez besoin de le modifier à l'avenir. Photoshop générant les propriétés des formes, il vous suffit de double-cliquer à nouveau sur la vignette du calque pour faire apparaître le nouveau menu d'options.
Voilà comment créer un nouveau dégradé dans une forme. Mais que faire si nous voulons superposer un dégradé sur la forme d'un graphique ?
Incrustation de dégradé
Voici une image transparente d'un chat. Pour ajouter l'incrustation, je vais d'abord sélectionner le calque, puis aller dans FX dans le coin inférieur droit, et sélectionner " Incrustation de dégradé ". Une fenêtre s'ouvre et nous disposons des mêmes options que précédemment, mais avec quelques ajouts. Je vais changer mon dégradé pour quelque chose qui me plaît.
Il est désormais possible de modifier le mode de mélange, ce qui permet au dégradé d'agir davantage comme un filtre en fonction de sa couleur et d'affecter le calque d'origine. La modification de l'opacité a pour effet d'augmenter la transparence du dégradé par rapport à l'image d'origine.
Et voilà, c'est aussi simple que cela.
Si vous avez apprécié cette vidéo, merci de laisser un like, et si vous avez des questions ou des suggestions, n'hésitez pas à laisser un commentaire. Nous créons toutes sortes de tutoriels pour les programmes Adobe, alors abonnez-vous et profitez de notre contenu. Je m'appelle Dan, merci d'avoir regardé.