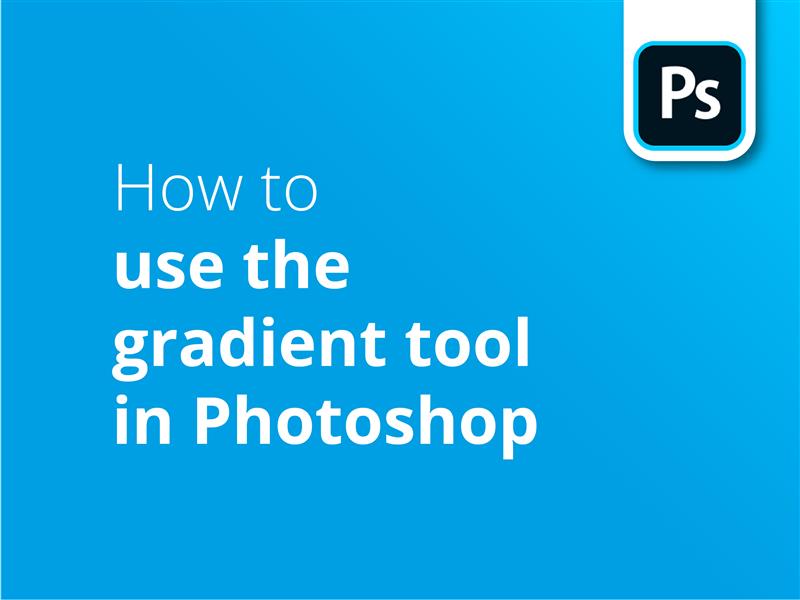We bekijken hoe je kleurverlopen kunt gebruiken in Photoshop. Je leert Photoshop kleurverlopen gebruiken om verbluffende kleurovervloeiingseffecten in je ontwerpen te maken.
- Een vorm selecteren in Photoshop
- Ga met een vormgereedschap geselecteerd naar het vak "Vullen" in de selectiebalk boven in het scherm
- Klik in het vervolgkeuzemenu op de tab Kleurverloop
- Dubbelklik in "Lagen" aan de rechterkant op de miniatuurlaag van je vorm
- Dit opent het instellingenvenster voor het gereedschap Kleurverloop
- Kies bij "Type:" uit lineaire, radiale of vrije vormverlopen.
- Dubbelklik op de cirkels aan beide uiteinden van de kleurverloopbalk om de kleuren te selecteren waartussen je wilt verlopen
- Klik binnen je vorm om het kleurverloop toe te passen
- Je kunt ook een lijn tekenen met het kleurverloopgereedschap om de lengte en hoek van het kleurverloop te bepalen.
Dit is een eenvoudige manier om een kleurverloop toe te voegen in Photoshop, maar er zijn veel meer geavanceerde opties en functies om te ontdekken. Bekijk onze video tutorial voor een meer diepgaande kijk op Photoshop kleurverlopen.
De kleurverlopen die je maakt in Photoshop zien er geweldig uit op het scherm, maar nog beter in drukwerk. Ga voor geweldige prijzen voor drukwerk - en gratis bezorging in het VK - naar Solopress.
Video tutorial: Hoe je het verloopgereedschap in Photoshop gebruikt
Onze reeks videotutorials staat boordevol nuttige informatie over hoe je het meeste uit de ontwerpprogramma's van Adobe kunt halen. Als je meer wilt leren, kun je je abonneren op ons YouTube-kanaal.
Video Transcriptie
Het gereedschap Kleurverloop gebruiken in Photoshop
Hallo allemaal,
Mijn naam is Dan, en welkom bij onze tutorial over het gebruik van het kleurverloop-gereedschap in Photoshop. We gaan het maken van een kleurverloop vanaf nul bekijken, maar ook hoe je een kleurverloop op een afbeelding kunt overlappen - ik heb hieronder wat tijdstempels gezet als je verder wilt gaan.
Vormverloop
Eerst ga ik een vorm maken door het vormgereedschap te selecteren en gewoon een eenvoudig vierkant te maken. Als je een andere vorm wilt maken, kun je het vormgereedschap ingedrukt houden en de gewenste vorm selecteren.
Ik klik dan op "Vullen" linksboven in het venster en selecteer de optie "Kleurverloop", dat is deze hier. Als je niet zeker weet welke je moet kiezen, ga dan met je cursor over de verschillende modi en de tooltip verschijnt.
Nu ga ik naar onze laag en dubbelklik op de miniatuur. Er verschijnt een venster met het kleurverloop en je ziet een paar opties, maar eerst wil ik de kleuren van het kleurverloop wijzigen. Ik dubbelklik op het kleurverloop en er verschijnt een nieuw venster. Laten we alle verschillende opties doorlopen.
Het belangrijkste deel van het manipuleren van kleurverlopen is begrijpen hoe de kleuren, ondoorzichtigheid en overgangspunten werken. Er zijn bovenste en onderste handvatten. De bovenste beïnvloeden de ondoorzichtigheid van elk kleurverlooppunt en de hardheid van de transparantieovergang. Door op het bovenste handvat te klikken, kan ik nu de transparantie van het kleurverloop aan de linkerkant aanpassen. Waar ik de ondoorzichtigheidsschuif ook naartoe beweeg, dit is het punt waar de ondoorzichtigheid begint.
De onderste handvatten beïnvloeden de kleur van de kleurverlooppunten en de hardheid van de kleurovergang. Zoals hierboven beïnvloedt het dichter bij elkaar of verder uit elkaar plaatsen van de handvatten de hardheid van de overgang tussen de twee kleuren. Je kunt ook extra kleuren toevoegen door tussen de onderste handvatten te klikken.
Om de kleuren te selecteren dubbelklik je op het handvat. Er wordt dan een venster geopend waarin je de kleur van je kleurverloop kunt kiezen.
Als je een bepaald verloop hebt gemaakt dat je in de toekomst opnieuw wilt gebruiken, kun je hier klikken om een nieuwe preset te maken. Of, als je er een paar hebt gedownload, kun je ze importeren.
Gelukkig kun je in de nieuwste update van Photoshop 2020 kleurverlopen maken op basis van de nieuwe voorinstellingen van Photoshop. Er zijn heel veel kleuren om uit te kiezen, en veel varianten binnen elke kleur. Het gebruik van voorinstellingen belet je echter niet om de geselecteerde kleuren aan te passen.
Als je de gewenste kleuren hebt gevonden, kun je op Oké drukken om ze toe te passen.
De volgende is iets moeilijker te demonstreren, omdat videocompressie op YouTube het verschil onmerkbaar kan maken. Wanneer je een kleurverloop toepast dat twee of meer kleuren bevat, kan je te maken krijgen met "banding", waarbij elke kleur in lagen verschijnt in plaats van een vloeiende overgang. Gelukkig heeft Photoshop een functie in het kleurverloopvenster die Dither heet. Hiermee meng je wat ruis om het kleurverloop vloeiender te laten overvloeien.
Soms is dit echter niet genoeg om het te verhelpen. Een van de beste manieren om een kleurverloop beter weer te geven is door het bitniveau te verhogen. Als je naar het menu Afbeelding gaat en over "Modus" gaat, zie je waarschijnlijk dat je modus 8 bits per kanaal is. Je verandert dit best naar 16 bits - dit verhoogt het aantal beschikbare tonen voor een enkele kleur.
In termen van afdrukken geeft een 8-bits kleurruimte 256 mogelijke toonwaarden voor elke kleur - dat zijn cyaan, magenta, geel en zwart, of als je RGB gebruikt, 256 elk voor rood, groen en blauw. Als je je kleurruimte instelt op 16-bits, worden de 256 tonale waarden voor elke kleur verhoogd tot maar liefst 65.536!
Je verloop zou er nu meteen beter uit moeten zien, en hoewel je misschien nog wat visuele banding op het scherm ziet, is dat meestal de beperking van Photoshop om banding op het scherm weer te geven terwijl er eigenlijk helemaal geen banding is, vooral op consumentenapparatuur die meestal toch al 8-bit is.
We kunnen weer dubbelklikken op de laag om de eigenschappen van het verloop weer op te roepen. We zien dat er eigenschappen zijn om de hoek te wijzigen, wat we kunnen doen door aan de draaiknop te draaien of door de gewenste hoek in te typen. En als we om wat voor reden dan ook de kleuren willen spiegelen, kunnen we op "reverse" klikken.
Laten we nu eens kijken naar het Stijl-menu, en we kunnen kiezen tussen Lineair, Radiaal, Hoek, Gereflecteerd en Diamant. We zitten nu in Lineair, wat een directe overgang is van de ene kleur naar de andere in een bepaalde richting. Radiaal stelt een kleurpunt in het midden in, dat overgaat in de buitenste kleur. Hoek stelt een kleurverloop in dat rond de afbeelding loopt, beginnend bij de ene kleur en overgaand in de andere, met een harde lijn tussen waar ze elkaar ontmoeten. Gereflecteerd is een lijn van een van de kleuren, met aan weerszijden van de lijn een overgang naar de secundaire kleur. Diamant lijkt op radiaal, maar is meer... ruitvormig.
Schaal verhoogt of verlaagt eenvoudigweg de overgangshardheid tussen de kleuren die je hebt gekozen. De beste manier om dit te demonstreren is in de stijl Lineair kleurverloop. Hoe lager de schaal, hoe scherper het kleurverloop en omgekeerd.
Klik op OK - en maak je geen zorgen als je het in de toekomst nodig vindt om het te veranderen. Omdat Photoshop vormeigenschappen genereert, kun je gewoon nog een keer dubbelklikken op de laagminiatuur om het nieuwe optiemenu op te roepen.
En zo maken we een nieuw kleurverloop in een vorm - maar wat als we een kleurverloop willen overlappen op de vorm van een afbeelding?
Verloop-overlay
Hier is een transparante afbeelding van een kat. Om de overlay toe te voegen, selecteer ik eerst de laag, ga dan naar FX in de rechterbenedenhoek en selecteer "Kleurverloop overlay". Er verschijnt een venster met dezelfde opties als voorheen, maar met een paar toevoegingen. Ik ga gewoon mijn verloop veranderen in iets dat ik mooi vind.
Er is nu de optie om de overvloeimodus te wijzigen, waardoor het kleurverloop zich meer gedraagt als een filter op basis van welke kleur het is, en de originele laag beïnvloedt - en het wijzigen van de ondoorzichtigheid heeft als effect dat de transparantie van het kleurverloop over de originele afbeelding wordt vergroot.
En daar heb je het - zo eenvoudig is het echt.
Als je deze video leuk vond, laat dan een like achter en als je vragen of suggesties hebt, laat dan gerust een reactie achter. We maken allerlei tutorials voor Adobe-programma's, dus abonneer je en geniet van onze inhoud. Mijn naam is Dan, bedankt voor het kijken.