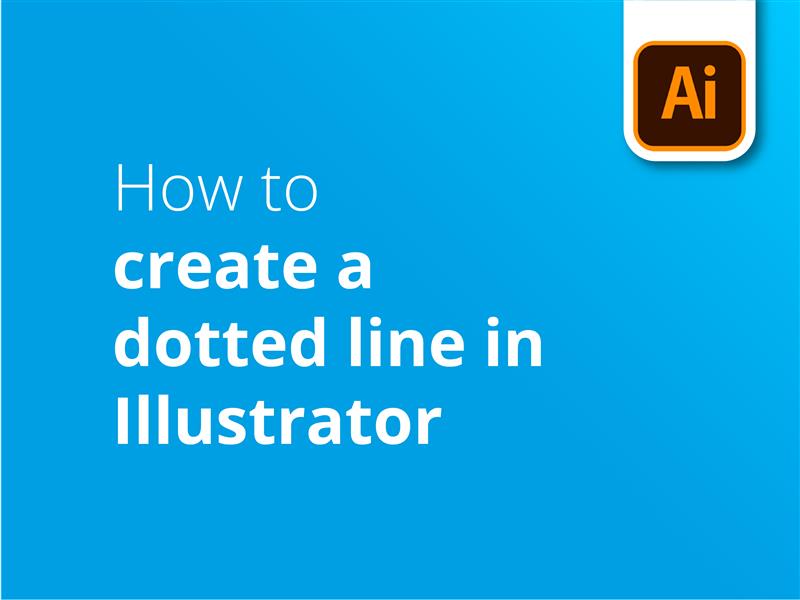In deze tutorial kijken we naar hoe maak je een stippellijn in Illustrator.
Stippellijnen, of stippellijnen zoals ze ook wel worden genoemd, kunnen in Adobe Illustrator voor verschillende doeleinden worden gebruikt. Denk hierbij aan het maken van contouren, het aangeven van een snij- of vouwrand of het maken van een aangepast penseelstreekeffect.
Het gebruik van een stippellijn in een ontwerp kan het effectiever maken door visuele interesse en variatie toe te voegen aan het kunstwerk. Dit soort stippellijnen kunnen een gevoel van beweging of richting geven, waardoor het oog van de kijker naar belangrijke elementen wordt getrokken of door het ontwerp wordt geleid.
Daarnaast kunnen stippellijnen en stippellijnen een gevoel van textuur of dimensionaliteit toevoegen aan een anders vlak ontwerp, waardoor een meer dynamische en boeiende visuele ervaring ontstaat. Door dit soort lijnen strategisch te gebruiken, kunnen ontwerpers de algehele impact en effectiviteit van hun ontwerpen vergroten.
Zo maak je in 7 eenvoudige stappen een stippellijn in Illustrator
Je kunt stippellijnen maken in Illustrator door deze stappen te volgen:
- Maak een lijn of vorm met de gereedschap lijnsegment (/)
- Ga naar de Uiterlijk sectie van de Eigenschappen tabblad aan de rechterkant
- Klik op Beroerte om de slagopties te openen
- Vink de Stippellijn
- Voer waarden in voor de lengte van streepjes en tussenruimtes
- Geef een lijndikte op door een waarde in te voeren in het veld Gewicht veld
- Kies uit stomp, rond of uitstekend Kappen om de vorm van de streepjes in je stippellijn te veranderen
Dit zijn de basisstappen die je moet volgen als je een stippellijn maakt met het lijnsegmentgereedschap van Adobe Illustrator. Er zijn echter nog andere methoden te ontdekken als je je stippen en streepjes nog verder wilt aanpassen.
Bekijk onze instructievideo voor een les voor gevorderden hoe je een stippellijn maakt in Illustrator.
Video tutorial: Zo maak je een stippellijn in Illustrator
Als je onze eenvoudige stippellijn-tutorialvideo nuttig vond, waarom abonneer je je dan niet op meer handige tutorials voor meer tips en trucs op het gebied van grafisch ontwerp? We uploaden regelmatig nieuwe tutorials om je te helpen het meeste uit Adobe Illustrator te halen, gemaakt door een grafisch ontwerper van onze intern team van experts.
Video Transcriptie
Vandaag leer je hoe je een stippellijn maakt in Adobe Illustrator. Hier lees je hoe.
We gaan je twee eenvoudige methoden leren.
De eerste methode: een vorm maken
U kunt deze eerste methode gebruiken om maak je eigen vorm en plaats deze in de stippellijn. Hier zijn een paar voorbeelden van wat je kunt bereiken.
Ten eerste moet je een vorm maken. Omdat we een stippellijn willen maken, gebruik ik het ellipsgereedschap om een cirkel te maken. Houd de shift-toets ingedrukt terwijl je met de muis sleept om een perfecte cirkel te maken, want dit zal de verhoudingen van de vorm beperken.
Misschien wil je een vulling toevoegen of het midden van de vorm leeg houden. Je kunt dit wijzigen door naar linksboven te gaan en de kleuren te wijzigen.
Het linkervak is voor de kleur van de vulling en het rechtervak is voor de kleur van de lijn. Je kunt ook het lijngewicht aanpassen om de dikte te vergroten in de lijninstellingen.
Ik wil een effen zwarte cirkel, dus ik verander de kleur van de vulling en de lijn in zwart. Vervolgens schakel ik het venster Penselen in door op Venster te klikken en Penselen te selecteren. Dit venster verschijnt, klik en sleep de geselecteerde vorm naar het gebied met voorinstellingen.
Er verschijnt een dialoogvenster Nieuw penseel waarin je wordt gevraagd een penseeltype te selecteren. Je kunt kiezen uit Kunstpenseel, Strooipenseel of Patroonpenseel. Ik selecteer Scatter Brush en klik op OK.
Je zult zien de De Scatter Brush-opties verschijnen. Klik nu gewoon op OK, want we komen er zo op terug.
Je kunt dan het pad voor je stippellijn toevoegen, dus klik op het lijngereedschap en sleep het waar je het nodig hebt - daarna hoef je alleen maar te klikken op het nieuwe penseel dat je zojuist hebt toegevoegd aan het paneel Penselen.
Afhankelijk van hoe groot je de oorspronkelijke vorm hebt gemaakt, kan de stippellijn er te groot of te klein uitzien. Om dit aan te passen, dubbelklik je op de vorm in het paneel Penselen. Je kunt de puntgrootte verkleinen door de schuifknop voor grootte te wijzigen. Verander vervolgens de afstand tussen de stippellijnen zodat de punten op de door jou opgegeven afstand staan. Je hebt ook de optie om deze opties te randomiseren en resultaten te krijgen die er zo uitzien, maar dat is voor een andere video.
Klik vervolgens op OK en pas toe op Streken, en je bent klaar met de eerste methode om stippellijnen te maken.
De tweede methode: met het ingebouwde gereedschap
Nu de tweede methode gebruikt het ingebouwde gereedschap in plaats van een vorm die je hebt gemaakt om de stippellijn te maken.
Gebruik eerst het lijngereedschap om een rechte lijn te maken. Ga vervolgens naar het venster Eigenschappen aan de rechterkant en klik op de Slag. Je kunt dit ook openen door het venster Uiterlijk in te schakelen.
Klik op Stippellijn inschakelen en voeg dan een tussenruimte toe voor de afstand tussen de stippen. Als het nog steeds gewoon een rechte lijn is in plaats van een stippellijn, is de kans groot dat de penseeldefinitie is ingesteld op iets anders dan een basislijn. Verander het in een basislijn en je zou moeten zien dat het een kleine stippellijn is geworden. Je kunt dan de lijndikte verhogen tot de grootte van de stippen die je wilt.
Je hebt drie verschillende doppen: Butt cap, Round cap en Projecting cap. Voor ronde streepjes kies je een ronde dop. Voor vierkante streepjes kies je Projecting. Voor verschillende opties voor streepjeslijnen kun je maximaal 3 waarden voor streepjes en tussenruimtes opgeven.
Voor de stippellijn kun je het profiel ook wijzigen om een ander gestileerd vormpad te krijgen.
Ik hoop dat je hebt genoten van deze tutorial over het maken van een stippellijn in Adobe Illustrator en dat je de technieken die ik heb laten zien nuttig en bruikbaar vond.
Hoe je stippellijnen gebruikt in drukwerk
Nu je weet hoe je een stippellijn maakt, kun je gaan nadenken over hoe je dit veelzijdige en creatieve ontwerpelement gaat gebruiken. Hier volgen enkele specifieke voorbeelden van hoe je die kunt gebruiken bij het maken van drukklaar artwork:
- Richtlijnen: Een stippellijn kan worden gebruikt om vouw-, snij- of perforatielijnen aan te geven in drukklare afbeeldingen. Bijvoorbeeld een Tri-voudige folder In de lay-out kan een stippellijn worden gebruikt om aan te geven waar het papier wordt gevouwen, zodat de ontwerpelementen goed worden uitgelijnd en uit elkaar staan.
- Visuele scheiders: Op Visitekaartjes of Flyers kan een stippellijn worden gebruikt om verschillende secties of elementen te scheiden, zoals contactgegevens van het bedrijfslogo, zonder een visueel zware rand te creëren. Dit helpt bij het behouden van een schone, moderne esthetiek en zorgt ervoor dat belangrijke informatie gemakkelijk te onderscheiden is.
- Decoratieve randen: Een stippellijn kan worden gebruikt als decoratieve rand rond afbeeldingen, tekst of de hele lay-out van drukwerk, zoals Folders. Ze kunnen visuele interesse toevoegen en een consistent ontwerpthema creëren zonder de inhoud te overweldigen.
- Hiërarchie benadrukken: Stippellijnen in verschillende diktes en afstanden kunnen worden gebruikt om een gevoel van hiërarchie in het ontwerp te creëren. Een dikkere stippellijn kan bijvoorbeeld koppen scheiden van subkoppen in een brochure, terwijl dunnere lijnen individuele secties of subsecties kunnen scheiden.
- Coupon- of tegoedbonelementen: Bij het ontwerpen van coupons of vouchers kunnen stippellijnen worden gebruikt als "hier knippen"-indicator, zodat de gebruiker de coupon of voucher kan losmaken van het afgedrukte hoofdartikel.
- Infografieken en grafieken: Een stippellijn kan worden gebruikt om gegevenspunten met elkaar te verbinden of om trends te markeren in infografieken, cirkeldiagrammen of staafdiagrammen. Ze voegen visuele duidelijkheid toe terwijl ze er schoon en minimalistisch uitzien.
Door met Adobe Illustrator een stippellijn in je illustraties te verwerken, kun je de functionaliteit en visuele aantrekkingskracht van je ontwerpen verbeteren en aantrekkelijke en effectieve ontwerpen maken die klaar zijn om gedrukt te worden.