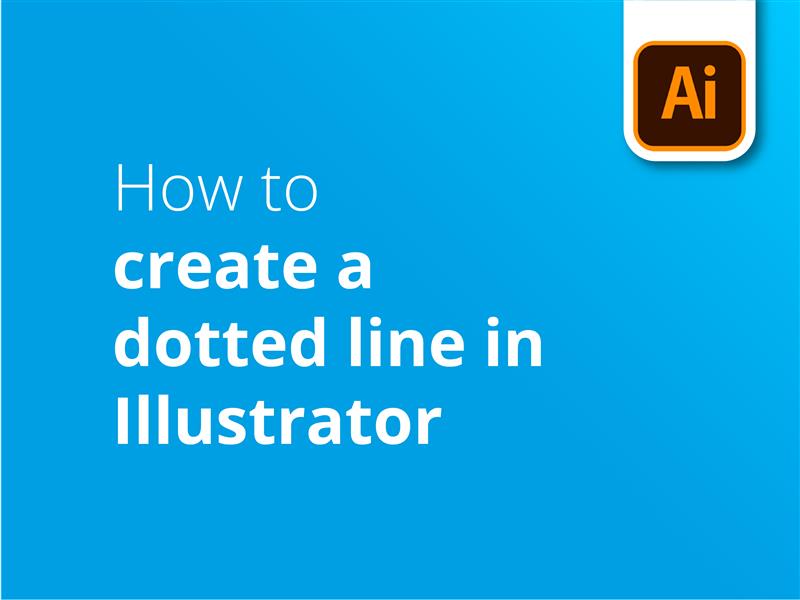W tym samouczku przyjrzymy się następującym zagadnieniom Jak zrobić przerywaną linię w programie Illustrator.
Linie przerywane mogą być wykorzystywane w programie Adobe Illustrator do różnych celów. Obejmują one tworzenie konturów, wskazywanie krawędzi cięcia lub zaginania lub tworzenie niestandardowego efektu pociągnięcia pędzlem.
Użycie linii przerywanej w projekcie może uczynić go bardziej efektywnym poprzez dodanie wizualnego zainteresowania i różnorodności do grafiki. Tego typu linie przerywane mogą tworzyć poczucie ruchu lub kierunku, przyciągając wzrok widza do kluczowych elementów lub prowadząc go przez projekt.
Dodatkowo, przerywane i kropkowane linie mogą dodać poczucie tekstury lub wymiarowości do płaskiego projektu, tworząc bardziej dynamiczne i wciągające wrażenia wizualne. Dzięki strategicznemu wykorzystaniu tego typu linii, projektanci mogą zwiększyć ogólny wpływ i skuteczność swoich projektów.
Jak utworzyć linię przerywaną w programie Illustrator w 7 prostych krokach
Linie przerywane można tworzyć w programie Illustrator, wykonując następujące czynności:
- Utwórz linię lub kształt za pomocą narzędzie segmentu linii (/)
- Przejdź do Wygląd sekcja Właściwości zakładka po prawej stronie
- Kliknij Udar aby otworzyć opcje skoku
- Zaznacz Pole z linią przerywaną
- Wprowadź wartości długości myślników i przerw między nimi
- Określ grubość linii, wprowadzając wartość w polu Waga pole
- Do wyboru są kolczaste, okrągłe lub wystające Czapki aby zmienić kształt kresek w linii przerywanej
Są to podstawowe kroki, które należy wykonać podczas tworzenia linii przerywanej za pomocą narzędzia segmentu linii programu Adobe Illustrator. Istnieją jednak inne metody, które można odkryć, jeśli chcesz jeszcze bardziej dostosować swoje kropki i kreski.
Zapoznaj się z naszym samouczkiem wideo bardziej zaawansowana lekcja jak utworzyć linię przerywaną w programie Illustrator.
Samouczek wideo: Jak utworzyć linię przerywaną w programie Illustrator
Jeśli nasz film instruktażowy z prostą linią przerywaną okazał się przydatny, zasubskrybuj, aby otrzymywać więcej przydatnych samouczków z poradami i wskazówkami dotyczącymi projektowania graficznego. Regularnie przesyłamy nowe samouczki, które pomogą Ci w pełni wykorzystać możliwości programu Adobe Illustrator, opracowane przez grafika z naszej firmy. wewnętrzny zespół ekspertów.
Transkrypcja wideo
Dziś dowiesz się, jak utworzyć przerywaną linię w programie Adobe Illustrator. Oto jak to zrobić.
Nauczymy cię dwóch prostych metod.
Pierwsza metoda: tworzenie kształtu
Możesz użyć tej pierwszej metody, aby Utwórz własny kształt i umieść go w przerywanej linii.. Oto kilka przykładów tego, co można osiągnąć.
Najpierw należy utworzyć kształt. Ponieważ chcemy utworzyć linię przerywaną, użyję narzędzia elipsa, aby utworzyć okrąg. Przytrzymaj klawisz Shift podczas przeciągania myszą, aby utworzyć idealny okrąg, ponieważ ograniczy to proporcje kształtu.
Możesz dodać wypełnienie lub pozostawić środek kształtu pusty. Można to zmienić, przechodząc do lewego górnego rogu i zmieniając kolory.
W lewym polu znajduje się kolor wypełnienia, a w prawym kolor obrysu. W ustawieniach obrysu można również dostosować wagę obrysu, aby zwiększyć jego grubość.
Chcę mieć jednolite czarne koło, więc zmienię kolor wypełnienia i obrysu na czarny. Następnie włączę okno pędzli, klikając Okno i wybierając Pędzle. Pojawi się okno, w którym należy kliknąć i przeciągnąć wybrany kształt do obszaru ustawień wstępnych.
Pojawi się okno dialogowe Nowy pędzel z prośbą o wybranie typu pędzla. Dostępna jest opcja wyboru Pędzel artystyczny, pędzel rozpraszający lub pędzel do wzorków. Wybiorę Scatter Brush i kliknę OK.
Zobaczysz w Po prostu kliknij OK, ponieważ wrócimy do nich za chwilę.
Następnie możesz dodać ścieżkę dla linii przerywanej, więc kliknij narzędzie linii i przeciągnij ją tam, gdzie potrzebujesz - następnie wystarczy kliknąć nowy pędzel, który właśnie dodałeś do panelu Pędzle.
W zależności od tego, jak duży jest początkowy kształt, przerywana linia może wyglądać na zbyt dużą lub zbyt małą. Aby to zmienić, kliknij dwukrotnie kształt w panelu Pędzle. Rozmiar kropki można zmniejszyć, zmieniając suwak rozmiaru. Następnie zmień odstępy linii przerywanej, aby kropki pasowały do określonej odległości. Istnieje również opcja losowania tych opcji i uzyskania wyników, które wyglądają tak, ale to już temat na inny film.
Następnie kliknij OK, zastosuj do pociągnięć, i na tym kończy się pierwsza metoda tworzenia linii przerywanej.
Druga metoda: użycie wbudowanego narzędzia
Teraz druga metoda używa wbudowanego narzędzia zamiast kształtu utworzonego w celu utworzenia przerywanej linii.
Najpierw użyj narzędzia linii, aby utworzyć linię prostą. Następnie przejdź do okna Właściwości po prawej stronie i kliknij Obrys. Możesz również uzyskać do niego dostęp, włączając okno Wygląd.
Kliknij opcję Włącz linię przerywaną, a następnie dodaj wartość odstępu między kropkami. Jeśli nadal jest to tylko jednolita linia prosta, a nie linia przerywana, istnieje prawdopodobieństwo, że definicja pędzla jest ustawiona na coś innego niż linia podstawowa. Zmień ją na linię podstawową, a powinieneś zobaczyć, że stała się małą linią przerywaną. Następnie możesz zwiększyć grubość pociągnięcia do rozmiaru kropek.
Dostępne są trzy rodzaje nasadek: Nasadka, Nasadka okrągła i Nasadka wystająca. W przypadku zaokrąglonych kresek wybierz okrągłą nakładkę. W przypadku kresek kwadratowych należy wybrać opcję Rzut. W przypadku różnych opcji linii przerywanej można dodać do 3 wartości kresek i odstępów.
W przypadku linii przerywanej można również zmienić profil, aby uzyskać inną stylizowaną ścieżkę kształtu.
Mam nadzieję, że spodobał ci się ten samouczek dotyczący tworzenia przerywanej lub kropkowanej linii w programie Adobe Illustrator i że zaprezentowane przeze mnie techniki okazały się przydatne i przydatne w praktyce.
Jak używać linii przerywanych w druku
Teraz, gdy już wiesz, jak zrobić przerywaną linię, możesz zacząć myśleć o tym, jak wykorzystać ten wszechstronny i kreatywny element projektu. Oto kilka konkretnych przykładów tego, jak można go wykorzystać podczas tworzenia grafiki gotowej do druku:
- Wskaźniki wytycznych: Linia przerywana może być używana do wskazywania linii składania, cięcia lub perforacji w gotowej do druku kompozycji. Na przykład Ulotka składana na trzy części Układ może wykorzystywać przerywaną linię, aby pokazać, gdzie papier zostanie złożony, zapewniając odpowiednie wyrównanie i odstępy między elementami projektu.
- Separatory wizualne: W Wizytówki W przypadku ulotek linia przerywana może być używana do oddzielania różnych sekcji lub elementów, takich jak dane kontaktowe od logo firmy, bez tworzenia wizualnie ciężkiego obramowania. Pomaga to zachować czystą, nowoczesną estetykę i zapewnia łatwe rozróżnienie ważnych informacji.
- Obramowania dekoracyjne: Linia przerywana może być wykorzystywana jako dekoracyjne obramowanie wokół obrazów, tekstu lub całego układu drukowanych elementów, takich jak Ulotki. Mogą one dodać atrakcyjności wizualnej i stworzyć spójny motyw projektowy bez przytłaczania treści.
- Podkreślanie hierarchii: Linie przerywane o różnych grubościach i odstępach mogą być używane do tworzenia poczucia hierarchii w projekcie. Na przykład, grubsza linia przerywana może oddzielać nagłówki od podnagłówków w broszurze, podczas gdy cieńsze linie mogą oddzielać poszczególne sekcje lub podsekcje.
- Elementy kuponu lub vouchera: Podczas projektowania kuponów lub voucherów przerywane linie mogą być używane jako wskaźniki "wytnij tutaj", prowadzące użytkownika do odłączenia kuponu lub vouchera od głównego drukowanego elementu.
- Infografiki i wykresy: Linia przerywana może być stosowana do łączenia punktów danych lub podkreślania trendów w infografikach, wykresach kołowych lub słupkowych. Dodają one wizualnej przejrzystości, zachowując jednocześnie czysty i minimalistyczny wygląd.
Włączając przerywaną linię do grafiki w programie Adobe Illustrator, można zwiększyć funkcjonalność i atrakcyjność wizualną projektów, tworząc wciągające i skuteczne projekty gotowe do druku.