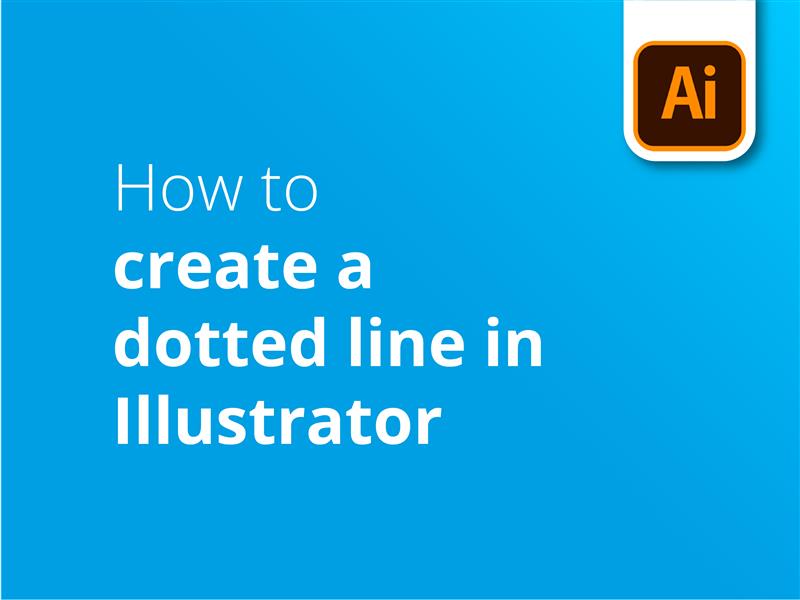En este tutorial, vamos a echar un vistazo a cómo hacer una línea de puntos en Illustrator.
Las líneas de puntos, o líneas discontinuas como también se conocen, se pueden utilizar en Adobe Illustrator para una variedad de propósitos. Por ejemplo, para crear contornos, indicar un borde de corte o plegado o crear un efecto de trazo de pincel personalizado.
Utilizar una línea discontinua en un diseño puede hacerlo más eficaz al añadir interés visual y variedad a la obra. Este tipo de líneas discontinuas puede crear una sensación de movimiento o dirección, atrayendo la mirada del espectador hacia elementos clave o guiándole a través del diseño.
Además, las líneas punteadas y discontinuas pueden añadir textura o dimensionalidad a un diseño plano, creando una experiencia visual más dinámica y atractiva. Utilizando este tipo de líneas estratégicamente, los diseñadores pueden aumentar el impacto y la eficacia de sus diseños.
Cómo crear una línea de puntos en Illustrator en 7 sencillos pasos
Puedes crear líneas de puntos en Illustrator siguiendo estos pasos:
- Cree una línea o forma utilizando la tecla herramienta segmento de línea (/)
- Ir a la Apariencia de la Propiedades pestaña de la derecha
- Haga clic en Ictus para abrir las opciones de trazo
- Marque la casilla Cuadro de línea discontinua
- Introduzca valores para la longitud de los guiones y los espacios intermedios
- Especifique un grosor de línea, introduciendo un valor en el campo Peso campo
- Elija entre tope, redondo o saliente Tapas para modificar la forma de los guiones de la línea de puntos
Estos son los pasos básicos que hay que seguir para hacer una línea de puntos con la herramienta de segmentos de línea de Adobe Illustrator. Sin embargo, hay otros métodos que puedes descubrir si quieres personalizar aún más tus puntos y rayas.
Echa un vistazo a nuestro lección más avanzada sobre cómo crear una línea de puntos en Illustrator.
Tutorial en vídeo: Cómo crear una línea de puntos en Illustrator
Si te ha parecido útil nuestro sencillo vídeo tutorial sobre líneas de puntos, ¿por qué no te suscribes para recibir más tutoriales prácticos con más consejos y trucos de diseño gráfico? Regularmente subimos nuevos tutoriales para ayudarte a sacar el máximo partido a Adobe Illustrator, producidos por un diseñador gráfico de nuestra equipo interno de expertos.
Transcripción de vídeos
Hoy aprenderás cómo hacer una línea de puntos en Adobe Illustrator. He aquí cómo.
Vamos a enseñarte dos métodos sencillos.
El primer método: crear una forma
Puede utilizar este primer método para crea tu propia forma y colócala en la línea de puntos. He aquí algunos ejemplos de lo que puede conseguir.
En primer lugar, necesitas crear una forma. Como queremos hacer una línea de puntos, voy a utilizar la herramienta elipse para crear un círculo. Mantén pulsada la tecla Mayús mientras arrastras el ratón para crear un círculo perfecto, ya que esto limitará las proporciones de la forma.
Puede que desee añadir un relleno o mantener el centro de la forma vacío. Puedes cambiar esto yendo a la parte superior izquierda y cambiando los colores.
La casilla de la izquierda es para el color del relleno, y la de la derecha es para el color del trazo. También puede ajustar el peso del trazo para aumentar el grosor en la configuración del trazo.
Quiero tener un círculo negro sólido, así que cambiaré el color de relleno y de trazo a negro. A continuación, activaré la ventana de pinceles haciendo clic en Ventana y seleccionando Pinceles. Veremos que aparece esta ventana, así que haz clic y arrastra la forma seleccionada al área de preajustes.
Aparecerá un cuadro de diálogo Nuevo pincel que le pedirá que seleccione un tipo de pincel. Puede elegir entre Pincel artístico, pincel de dispersión o pincel de dibujo. Seleccionaré Pincel de dispersión y haré clic en Aceptar.
Verás el Pincel de dispersión, simplemente haga clic en Aceptar por ahora, ya que volveremos a estos en un momento.
A continuación, puedes añadir la ruta para tu línea de puntos, así que haz clic en la herramienta de línea y arrástrala hasta donde necesites; después sólo tienes que hacer clic en el nuevo pincel que acabas de añadir al panel Pinceles.
Dependiendo de lo grande que hayas hecho la forma inicial, la línea de puntos puede parecer demasiado grande o pequeña. Para ajustarla, haz doble clic en la forma en el panel Pinceles. Puede reducir el tamaño del punto cambiando el control deslizante de tamaño. A continuación, cambia el espaciado de la línea discontinua para que los puntos se ajusten a la distancia especificada. También tienes la opción de aleatorizar estas opciones y obtener resultados parecidos a estos, pero eso es para otro vídeo.
A continuación, haga clic en Aceptar, aplicar a Trazos, y ya has terminado con el primer método de creación de líneas discontinuas.
El segundo método: utilizar la herramienta integrada
Ahora el segundo método utiliza la herramienta integrada en lugar de una forma que hayas hecho para crear la línea de puntos.
En primer lugar, utilice la herramienta Línea para crear una línea recta. A continuación, vaya a la ventana Propiedades, en la parte derecha, y haga clic en Trazo. También puede acceder a ella activando la ventana Apariencia.
Haga clic en Activar línea discontinua y añada un valor de separación para la distancia entre los puntos. Si sigue siendo una línea recta sólida en lugar de una línea discontinua, lo más probable es que la definición del pincel no sea una línea básica. Cámbiela a línea básica y verá que se ha convertido en una pequeña línea de puntos. A continuación, puede aumentar el grosor del trazo hasta el tamaño de los puntos que desee.
Tienes tres opciones de tapones: Tapa a tope, Tapa redonda y Tapa saliente. Para guiones redondeados, seleccione una tapa redonda. Para guiones cuadrados, seleccione Proyección. Para las distintas opciones de línea discontinua, puedes incluir hasta 3 valores de guiones y espacios.
En el caso de la línea de puntos, también puede cambiar el perfil para que tenga una trayectoria de forma estilizada diferente.
Espero que haya disfrutado de este tutorial sobre cómo hacer una línea punteada o discontinua en Adobe Illustrator, y que haya encontrado las técnicas que he demostrado útiles y prácticas.
Cómo utilizar las líneas de puntos en la impresión
Ahora que ya sabes cómo hacer una línea de puntos, puedes empezar a pensar en cómo utilizarás este elemento de diseño versátil y creativo. He aquí algunos ejemplos concretos de cómo puede utilizarse al crear material gráfico listo para imprimir:
- Indicadores de orientación: Una línea de puntos puede utilizarse para indicar líneas de plegado, corte o perforación en material gráfico listo para imprimir. Por ejemplo, una línea Tríptico El diseño puede utilizar una línea de puntos para mostrar dónde se doblará el papel, garantizando la alineación y el espaciado adecuados de los elementos del diseño.
- Separadores visuales: En Tarjetas de visita o Flyers, se puede utilizar una línea de puntos para separar diferentes secciones o elementos, como los datos de contacto del logotipo de la empresa, sin crear un borde visualmente pesado. Esto ayuda a mantener una estética limpia y moderna y garantiza que la información importante sea fácilmente distinguible.
- Cenefas decorativas: Una línea de puntos puede utilizarse como borde decorativo alrededor de imágenes, texto o el diseño completo de artículos impresos como Folletos. Pueden añadir interés visual y crear un tema de diseño coherente sin sobrecargar el contenido.
- Hacer hincapié en la jerarquía: Las líneas discontinuas de distinto grosor y espaciado pueden utilizarse para crear una sensación de jerarquía en el diseño. Por ejemplo, una línea de puntos más gruesa puede separar los títulos de los subtítulos en un folleto, mientras que las líneas más finas pueden separar secciones o subsecciones individuales.
- Elementos del cupón o vale: Al diseñar cupones o vales, las líneas discontinuas pueden utilizarse como indicadores de "corte aquí", guiando al usuario para separar el cupón o vale del artículo principal impreso.
- Infografía y gráficos: Una línea discontinua puede emplearse para conectar puntos de datos o resaltar tendencias en infografías, diagramas circulares o gráficos de barras. Aportan claridad visual al tiempo que mantienen un aspecto limpio y minimalista.
Al incorporar una línea de puntos a sus ilustraciones con Adobe Illustrator, puede mejorar la funcionalidad y el atractivo visual de sus diseños, creando diseños atractivos y eficaces listos para imprimir.