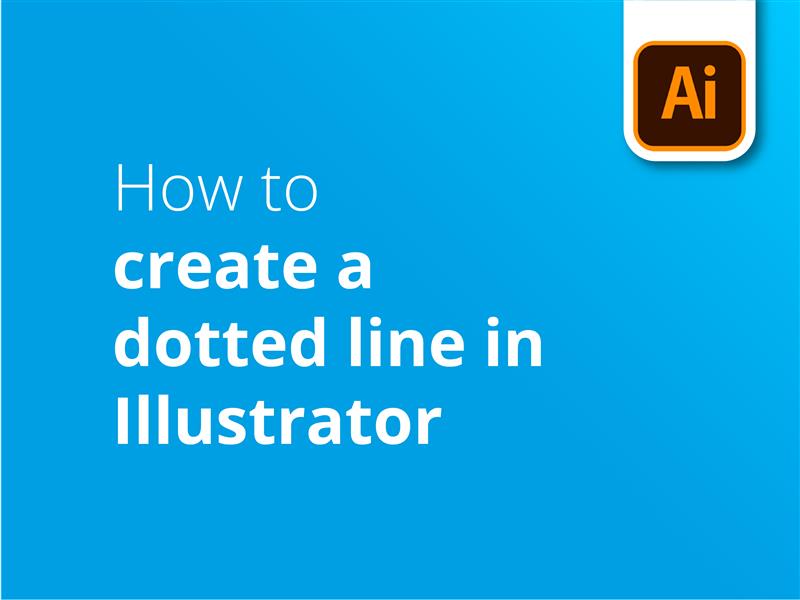In this tutorial, we’re taking a look at how to make a dotted line in Illustrator.
Dotted lines, or dashed lines as they are otherwise known, can be used in Adobe Illustrator for a variety of purposes. These include creating outlines, indicating a cutting or folding edge, or creating a custom brush stroke effect.
Using a dashed line in a design can make it more effective by adding visual interest and variety to the artwork. These types of dashed lines can create a sense of movement or direction, drawing the viewer’s eye to key elements or guiding them through the design.
Additionally, dotted and dashed lines can add a sense of texture or dimensionality to an otherwise flat design, creating a more dynamic and engaging visual experience. By using these types of lines strategically, designers can enhance the overall impact and effectiveness of their designs.
How to create a dotted line in Illustrator in 7 easy steps
You can create dotted lines in Illustrator by following these steps:
- Create a line or shape using the line segment tool (/)
- Go to the Appearance section of the Properties tab on the right-hand side
- Click Stroke to open the stroke options
- Tick the Dashed Line box
- Enter values for lengths of dashes and gaps in between
- Specify a line thickness, by entering a value in the Weight field
- Choose from butt, round or projecting Caps to alter the shape of the dashes in your dotted line
These are the basic steps to follow when you make a dotted line using Adobe Illustrator’s line segment tool. However, there are other methods to discover if you want to customise your dots and dashes even further.
Check out our video tutorial for a more advanced lesson on how to create a dotted line in Illustrator.
Video tutorial: How to create a dotted line in Illustrator
If you found our simple dotted line tutorial video useful, why not subscribe for more handy tutorials for more graphic design tips and tricks? We regularly upload new tutorials to help you get the most from Adobe Illustrator, produced by a graphic designer from our in-house team of experts.
Video Transcription
Today, you’ll be learning how to make a dotted line in Adobe Illustrator. Here’s how.
We’re going to be teaching you two simple methods.
The first method: creating a shape
You can use this first method to create your own shape and place it into the dotted line. Here are a few examples of what you can achieve.
Firstly, you need to create a shape. As we want to make a dotted line, I’m going to use the ellipse tool to create a circle. Hold the shift key whilst you drag the mouse to create a perfect circle, as this will constrain the proportions of the shape.
You may want to add a fill or keep the centre of the shape empty. You can change this by going to the top left and changing the colours.
The left box is for the colour of the fill, and the right box is for the colour of the stroke. You can also adjust the stroke weight to increase the thickness in the stroke settings.
I want to have a solid black circle, so I’ll change the fill and the stroke colour to black. I’ll then enable the brushes window by clicking Window and selecting Brushes. We’ll see this window pop up, then click and drag the shape selected to the presets area.
A New Brush dialogue box will pop up, asking for you to select a brush type. You have the option of choosing either Art Brush, Scatter Brush, or Pattern Brush. I’ll select Scatter Brush and click OK.
You’ll see the Scatter Brush options pop up, simply click OK for now as we’ll come back to these in just a moment.
You can then add the path for your dotted line, so click on the line tool and drag it where you need it – then you just need to click on the new brush you’ve just added to the Brushes panel.
Depending on how big you’ve made your initial shape, the dotted line might look too big or small. To adjust this, double-click the shape in the Brushes panel. You can reduce the dot size by changing the size slider. Then change the spacing of the dashed line so that the dots fit your specified distance. You’ve also got the option to randomise these options and have results that look like this, but that’s for another video.
Then click OK, apply to Strokes, and you’re done with the first dashed line creation method.
The second method: using the built-in tool
Now the second method uses the built-in tool rather than a shape you’ve made to create the dotted line.
Firstly, use the line tool to create a straight line. Then go to the Properties window on the right-hand side, and click on the Stroke. You can also access this by enabling the Appearance window.
Click Enable Dashed Line, then add a gap value for the distance between the dots. If it’s just a solid straight line still rather than a dashed line, the chances are that the Brush Definition is set to something other than a basic line. Change it to a basic line, and you should see that it has become a tiny dotted line. You can then increase the stroke weight to the size of the dots you’d like.
You’ve got three choices of caps: Butt cap, Round cap and Projecting cap. For rounded dashes, select a round cap. For square dashes, select Projecting. For different dashed line options, you can include up to 3 dash and gap values.
For the dotted line, you can also change the profile to have a different stylised shape path.
I hope you enjoyed this tutorial on how to make a dotted or dashed line in Adobe Illustrator, and that you found the techniques I have demonstrated useful and actionable.
How to use dotted lines in print
Now that you know how to make a dotted line, you can start to think about how you will utilise this versatile and creative design element. Here are some specific examples of how that can be used when creating print-ready artwork:
- Guideline Indicators: A dotted line can be used to indicate folding, cutting, or perforation lines in print-ready artwork. For example, a Tri-Fold Leaflet layout may use a dotted line to show where the paper will be folded, ensuring proper alignment and spacing of design elements.
- Visual Separators: In Business Cards or Flyers, a dotted line can be used to separate different sections or elements, such as contact details from the company logo, without creating a visually heavy border. This helps maintain a clean, modern aesthetic and ensures that important information is easily distinguishable.
- Decorative Borders: A dotted line can be utilised as decorative borders around images, text, or the entire layout of printed items like Leaflets. They can add visual interest and create a consistent design theme without overwhelming the content.
- Emphasising Hierarchy: Dotted lines in varying thicknesses and spacing can be used to create a sense of hierarchy in the design. For example, a thicker dotted line may separate headings from subheadings in a brochure, while thinner lines may separate individual sections or subsections.
- Coupon or Voucher Elements: When designing coupons or vouchers, dashed lines can be used as “cut here” indicators, guiding the user to detach the coupon or voucher from the main printed item.
- Infographics and Charts: A dashed line can be employed to connect data points or highlight trends in infographics, pie charts, or bar graphs. They add visual clarity while maintaining a clean and minimalistic look.
By incorporating a dotted line into your artwork when using Adobe Illustrator, you can enhance the functionality and visual appeal of your designs, creating engaging and effective designs ready to go to print.