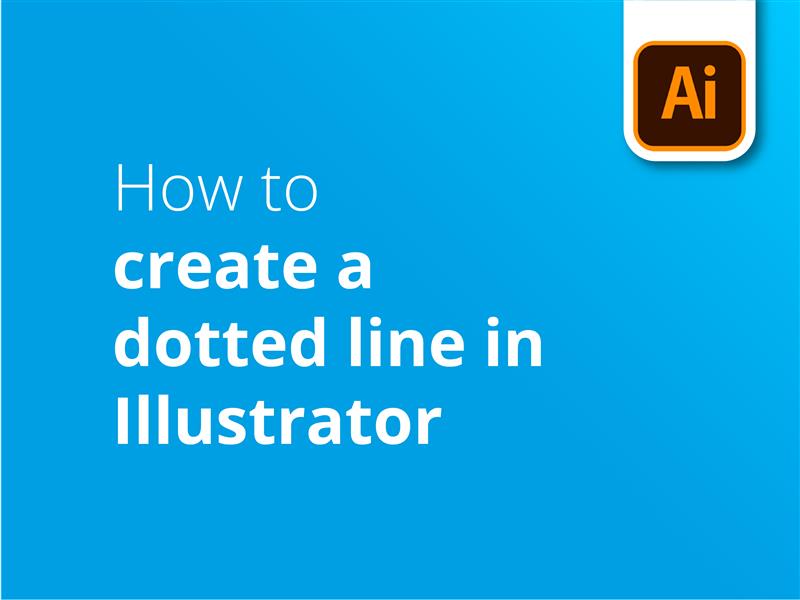În acest tutorial, vom arunca o privire la cum să faci o linie punctată în Illustrator.
Liniile punctate, sau liniile punctate, așa cum sunt cunoscute, pot fi utilizate în Adobe Illustrator pentru o varietate de scopuri. Printre acestea se numără crearea de contururi, indicarea unei margini de tăiere sau de pliere sau crearea unui efect personalizat de tușă de pensulă.
Folosirea unei linii punctate într-un desen poate face ca acesta să fie mai eficient, adăugând interes vizual și varietate lucrării. Aceste tipuri de linii punctate pot crea o senzație de mișcare sau de direcție, atrăgând privirea privitorului spre elemente cheie sau ghidându-l prin design.
În plus, liniile punctate și punctate pot adăuga un sentiment de textură sau de dimensionalitate unui design plat, creând o experiență vizuală mai dinamică și mai atractivă. Prin utilizarea strategică a acestor tipuri de linii, designerii pot spori impactul general și eficiența desenelor lor.
Cum să creați o linie punctată în Illustrator în 7 pași simpli
Puteți crea linii punctate în Illustrator urmând acești pași:
- Creați o linie sau o formă folosind instrument segment de linie (/)
- Mergeți la Aspect din secțiunea Proprietăți fila din partea dreaptă
- Faceți clic pe Accident vascular cerebral pentru a deschide opțiunile de accident vascular cerebral
- Bifați caseta Caseta cu linii punctate
- Introduceți valorile pentru lungimile liniuțelor și spațiile dintre ele
- Specificați o grosime a liniei, introducând o valoare în câmpul Greutate câmp
- Alegeți între butt, rotund sau proeminent Capace pentru a modifica forma liniuțelor din linia punctată
Aceștia sunt pașii de bază pe care trebuie să-i urmați atunci când creați o linie punctată cu ajutorul instrumentului de segment de linie din Adobe Illustrator. Cu toate acestea, există și alte metode pe care le puteți descoperi dacă doriți să vă personalizați punctele și liniuțele și mai mult.
Consultați tutorialul nostru video pentru un lecție mai avansată despre cum să creați o linie punctată în Illustrator.
Tutorial video: Cum să creați o linie punctată în Illustrator
Dacă ți s-a părut util tutorialul nostru video simplu cu linii punctate, de ce nu te abonezi pentru mai multe tutoriale utile pentru mai multe sfaturi și trucuri de design grafic? Încărcăm în mod regulat noi tutoriale pentru a vă ajuta să obțineți cele mai bune rezultate din Adobe Illustrator, realizate de un designer grafic din cadrul echipei noastre de o echipă internă de experți.
Transcriere video
Astăzi, veți învăța cum să realizați o linie punctată în Adobe Illustrator. Iată cum.
Vă vom învăța două metode simple.
Prima metodă: crearea unei forme
Puteți utiliza această primă metodă pentru a creați-vă propria formă și plasați-o în linia punctată. Iată câteva exemple de ceea ce puteți realiza.
În primul rând, trebuie să creați o formă. Deoarece dorim să facem o linie punctată, voi folosi instrumentul elipsă pentru a crea un cerc. Țineți apăsată tasta Shift în timp ce trageți mouse-ul pentru a crea un cerc perfect, deoarece acest lucru va constrânge proporțiile formei.
Este posibil să doriți să adăugați o umplutură sau să păstrați centrul formei gol. Puteți schimba acest lucru mergând în stânga sus și schimbând culorile.
Căsuța din stânga este pentru culoarea de umplere, iar cea din dreapta este pentru culoarea de trasare. De asemenea, puteți ajusta greutatea accidentului vascular cerebral pentru a mări grosimea în setările accidentului vascular cerebral.
Vreau să am un cerc negru solid, așa că voi schimba culoarea de umplere și de trasare în negru. Apoi voi activa fereastra cu pensule făcând clic pe Window (Fereastră) și selectând Brushes (Pensule). Vom vedea această fereastră apărând, apoi vom face clic și vom trage forma selectată în zona de presetare.
Se va deschide o casetă de dialog New Brush (Pensulă nouă), care vă va cere să selectați un tip de pensulă. Aveți posibilitatea de a alege fie Pensulă de artă, Pensulă de împrăștiere sau Pensulă de modele. Voi selecta Scatter Brush și voi face clic pe OK.
Veți vedea la Se afișează opțiunile Scatter Brush (Pensulă de dispersie), faceți clic pe OK deocamdată, deoarece vom reveni la acestea în câteva momente.
Puteți adăuga apoi traseul pentru linia punctată, așa că dați clic pe instrumentul linie și trageți-l acolo unde aveți nevoie de el - apoi trebuie doar să dați clic pe noua pensulă pe care tocmai ați adăugat-o în panoul Pensule.
În funcție de cât de mare ați făcut forma inițială, linia punctată poate părea prea mare sau prea mică. Pentru a ajusta acest lucru, faceți dublu clic pe formă în panoul Brushes (Pensule). Puteți reduce dimensiunea punctului modificând cursorul de mărime. Apoi modificați spațierea liniei punctate astfel încât punctele să se potrivească distanței specificate. Aveți, de asemenea, opțiunea de a randomiza aceste opțiuni și de a obține rezultate care să arate așa, dar asta este pentru un alt videoclip.
Apoi faceți clic pe OK, aplicați la Strokes, și ați terminat cu prima metodă de creare a liniei punctate.
A doua metodă: utilizarea instrumentului încorporat
Acum, a doua metodă utilizează instrumentul încorporat mai degrabă decât o formă pe care ați făcut-o pentru a crea linia punctată.
În primul rând, utilizați instrumentul linie pentru a crea o linie dreaptă. Apoi, mergeți la fereastra Properties (Proprietăți) din partea dreaptă și faceți clic pe Stroke (Lovitură). De asemenea, puteți accesa acest lucru activând fereastra Appearance (Aspect).
Faceți clic pe Enable Dashed Line (Activează linia punctată), apoi adăugați o valoare de decalaj pentru distanța dintre puncte. Dacă este vorba doar de o linie dreaptă continuă solidă și nu de o linie punctată, există șanse ca Brush Definition (Definiția pensulei) să fie setată pe altceva decât o linie de bază. Schimbați-o pe o linie de bază și ar trebui să vedeți că a devenit o linie punctată mică. Puteți apoi să măriți greutatea accidentului vascular cerebral la dimensiunea punctelor pe care o doriți.
Aveți trei variante de capace: Capac de fund, capac rotund și capac proeminent. Pentru liniuțe rotunjite, selectați un capac rotund. Pentru liniuțe pătrate, selectați Proiectare. Pentru diferite opțiuni de linii punctate, puteți include până la 3 valori de liniuțe și spații.
În cazul liniei punctate, puteți, de asemenea, să modificați profilul pentru a avea o altă traiectorie de formă stilizată.
Sper că ți-a plăcut acest tutorial despre cum să faci o linie punctată sau punctată în Adobe Illustrator și că ai găsit tehnicile pe care le-am demonstrat utile și practice.
Cum se utilizează liniile punctate în imprimare
Acum că știți cum să realizați o linie punctată, puteți începe să vă gândiți la modul în care veți utiliza acest element de design versatil și creativ. Iată câteva exemple specifice despre cum poate fi folosit atunci când creați ilustrații pregătite pentru imprimare:
- Indicatori de orientare: O linie punctată poate fi utilizată pentru a indica liniile de pliere, tăiere sau perforare în materialul grafic gata de imprimare. De exemplu, o linie Pliant triplu se poate folosi o linie punctată pentru a arăta unde va fi pliată hârtia, asigurând alinierea și spațierea corectă a elementelor de design.
- Separatoare vizuale: În Cărți de vizită sau în pliante, o linie punctată poate fi utilizată pentru a separa diferite secțiuni sau elemente, cum ar fi detaliile de contact de logo-ul companiei, fără a crea o margine prea mare din punct de vedere vizual. Acest lucru ajută la menținerea unei estetici curate, moderne și asigură faptul că informațiile importante sunt ușor de distins.
- Borduri decorative: O linie punctată poate fi utilizată ca margini decorative în jurul imaginilor, textului sau a întregului aspect al elementelor tipărite, cum ar fi Pliante. Acestea pot adăuga interes vizual și pot crea o temă de design coerentă, fără a copleși conținutul.
- Accentuarea ierarhiei: Liniile punctate de diferite grosimi și spații pot fi folosite pentru a crea un sentiment de ierarhie în design. De exemplu, o linie punctată mai groasă poate separa titlurile de subtitluri într-o broșură, în timp ce linii mai subțiri pot separa secțiuni sau subsecțiuni individuale.
- Elemente de cupon sau cupon valoric: Atunci când se proiectează cupoane sau vouchere, liniile punctate pot fi folosite ca indicatori "tăiați aici", pentru a ghida utilizatorul să detașeze cuponul sau voucherul de elementul principal tipărit.
- Infografice și diagrame: O linie punctată poate fi folosită pentru a conecta punctele de date sau pentru a evidenția tendințele în infografice, diagrame circulare sau grafice cu bare. Acestea adaugă claritate vizuală, menținând în același timp un aspect curat și minimalist.
Prin încorporarea unei linii punctate în ilustrațiile dvs. atunci când utilizați Adobe Illustrator, puteți îmbunătăți funcționalitatea și atractivitatea vizuală a desenelor dvs., creând desene captivante și eficiente, gata de a fi tipărite.