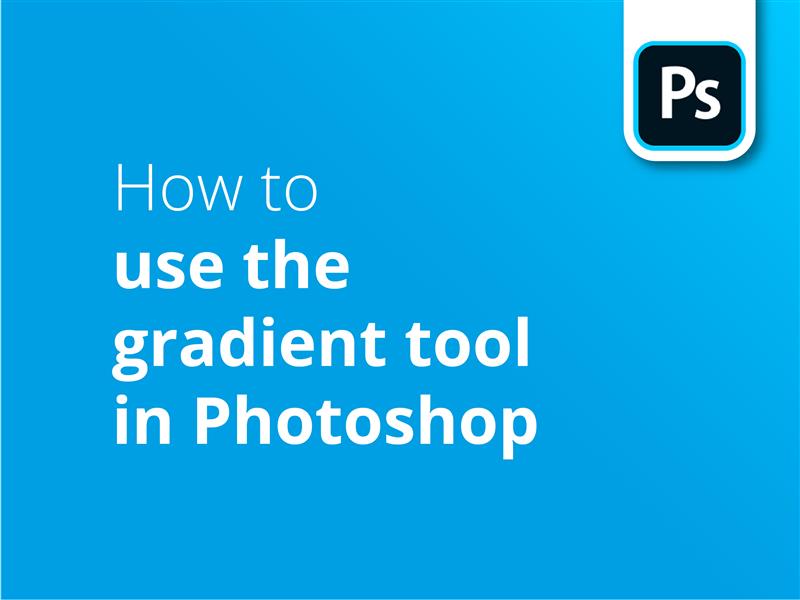Ne uităm la modul de utilizare a instrumentului gradient în Photoshop. Veți învăța să folosiți gradienții din Photoshop pentru a crea efecte uimitoare de amestecare a culorilor în desenele dumneavoastră.
- Selectați o formă în Photoshop
- Cu un instrument de formă selectat, accesați caseta "Fill" (Umplere) din bara de selecție din partea de sus a ecranului.
- În fereastra derulantă, faceți clic pe fila gradient
- În "Layers" din partea dreaptă, faceți dublu clic pe miniatura stratului pentru forma dvs.
- Se deschide caseta de setări pentru instrumentul Gradient.
- În "Tip:", alegeți între gradiente liniare, radiale sau libere.
- Dați dublu clic pe cercurile de la fiecare capăt al barei de gradient pentru a selecta culorile între care doriți să treceți.
- Faceți clic în interiorul formei pentru a aplica gradientul
- Alternativ, trageți o linie cu instrumentul de gradient pentru a defini lungimea și unghiul gradientului.
Acesta este un mod simplu de a adăuga un gradient în Photoshop, dar există multe opțiuni și funcții mai avansate de explorat. Vizualizați tutorialul nostru video pentru o privire mai aprofundată asupra gradienților din Photoshop.
Gradientele pe care le creați în Photoshop arată foarte bine pe ecran, dar și mai bine pe hârtie. Pentru prețuri avantajoase la print - și livrare gratuită în Marea Britanie - vizitați Solopress.
Tutorial video: Cum se utilizează instrumentul gradient în Photoshop
Seria noastră de tutoriale video este plină de informații utile pentru a obține cele mai bune rezultate din programele de proiectare Adobe. Dacă doriți să aflați mai multe, vă puteți abona la canalul nostru YouTube.
Transcriere video
Cum se utilizează instrumentul gradient în Photoshop
Bună ziua tuturor,
Mă numesc Dan și vă urez bun venit la tutorialul nostru despre cum să folosiți instrumentul gradient în Photoshop. Vom trece prin realizarea unui gradient de la zero, dar și prin modul de suprapunere a unui gradient pe un grafic - am pus câteva timestamps mai jos, dacă doriți să treceți mai departe.
Gradient de formă
În primul rând, voi crea o formă prin selectarea instrumentului Forma și voi crea un pătrat simplu. Dacă doriți să realizați o altă formă, puteți să faceți clic și să țineți apăsat instrumentul formă și să selectați forma dorită.
Apoi voi face clic pe "Fill" în partea din stânga sus a ferestrei și voi selecta opțiunea "Gradient", care este aceasta de aici. Dacă nu sunteți sigur care dintre ele este cea pe care o alegeți, treceți cursorul peste diferitele moduri și ar trebui să apară un tooltip.
Acum voi coborî la stratul nostru și voi face dublu clic pe miniatură. Va apărea o fereastră de gradient și veți vedea câteva opțiuni, dar mai întâi vreau să schimb culorile gradientului. Voi face dublu clic pe gradient și va apărea o nouă fereastră. Să trecem în revistă toate opțiunile diferite de pe aceasta.
Cea mai importantă parte a manipulării gradientului este înțelegerea modului în care funcționează culorile, opacitatea și punctele de tranziție. Există mânere de sus și de jos. Cele de sus afectează opacitatea fiecărui punct de gradient și asprimea tranziției de transparență. Făcând clic pe mânerul de sus, pot acum să ajustez transparența gradientului din partea stângă. Oriunde voi muta cursorul de opacitate, acesta va fi punctul în care începe opacitatea.
Mânerele de jos afectează culoarea punctelor de gradient, precum și duritatea tranziției de culoare. Ca și mai sus, apropierea sau depărtarea acestora va afecta duritatea tranziției între cele două culori. Există, de asemenea, opțiunea de a adăuga culori suplimentare făcând clic între mânerele de jos.
Pentru a selecta culorile, faceți dublu clic pe mâner, iar acest lucru va deschide o fereastră în care puteți alege culoarea pe care o va avea punctul de gradient.
Dacă aveți un anumit gradient pe care l-ați realizat și pe care doriți să îl reutilizați în viitor, puteți face clic aici pentru a crea o nouă presetare. Sau, dacă ați descărcat câteva, le puteți importa.
Din fericire, în cea mai recentă actualizare a Photoshop 2020, puteți crea gradiente pe baza noilor presetări Photoshop. Există o mulțime de culori din care puteți alege și multe variante în cadrul fiecărei culori. Cu toate acestea, utilizarea presetărilor nu vă împiedică să modificați culorile selectate.
Acum, după ce ați obținut culorile de gradient dorite, puteți apăsa butonul OK pentru a le aplica.
Următoarea este un pic mai dificil de demonstrat, deoarece compresia video de pe YouTube poate face ca diferența să fie imperceptibilă. Atunci când aplicați un gradient care conține două sau mai multe culori, este posibil să vă confruntați cu "banding", adică în cazul în care fiecare culoare apare în straturi, în loc de o tranziție lină. Din fericire, Photoshop dispune de o funcție în cadrul ferestrei de gradient numită Dither. Aceasta va amesteca niște zgomot pentru a ajuta gradientul să se îmbine mai ușor.
Cu toate acestea, uneori acest lucru nu este suficient pentru a rezolva problema. Una dintre cele mai bune modalități de a afișa mai bine un gradient este creșterea nivelului de biți. Este foarte probabil ca, dacă mergeți la meniul Image (Imagine) și treceți peste "Mode" (Mod), să vedeți că modul dvs. este de 8 biți pe canal. Cel mai bine este să schimbați acest lucru la 16 biți - astfel crește numărul de tonuri disponibile pentru o singură culoare.
În ceea ce privește imprimarea, un spațiu de culoare pe 8 biți vă va oferi 256 de valori tonale posibile pentru fiecare culoare - adică Cyan, Magenta, Galben și Negru sau, dacă utilizați RGB, 256 pentru Roșu, Verde și Albastru. Dacă setați spațiul de culoare pe 16 biți, cele 256 de valori tonale pentru fiecare culoare vor ajunge la un număr impresionant de 65.536!
Gradientul dvs. ar trebui să arate imediat mai bine acum și, deși s-ar putea să mai vedeți unele benzi pe ecran, de obicei este vorba de o limitare a Photoshop-ului de a afișa benzi pe ecran când de fapt nu există nici o bandă, în special pe echipamente de consum, care sunt de obicei pe 8 biți.
Putem face dublu clic din nou pe strat pentru a deschide din nou proprietățile gradientului. Putem vedea că există proprietăți pentru a schimba unghiul, ceea ce putem face fie prin rotirea cadranului, fie prin tastarea unghiului dorit. Și dacă, din orice motiv, dorim să oglindim culorile, putem face clic pe "reverse" (inversare).
Acum, să ne uităm la meniul Style (Stil), unde putem alege între Linear, Radial, Angle, Reflected (Reflectat) și Diamond (Diamant). În prezent suntem la Linear, care este o tranziție directă de la o culoare la alta într-o anumită direcție. Radial stabilește un punct de culoare în mijloc, făcând tranziția către culoarea exterioară. Angle stabilește un gradient de culoare care se înfășoară în jurul imaginii, începând cu o culoare și trecând la cealaltă, cu o linie aspră între punctele de întâlnire. Reflectat (Reflected) stabilește o linie a uneia dintre culori, fiecare parte a liniei făcând tranziția spre culoarea secundară. Diamant este similar cu radial, cu excepția faptului că are o formă mai... de diamant.
Scala mărește sau scade pur și simplu duritatea tranziției între culorile pe care le-ați ales. Cel mai bun mod de a demonstra este în stilul Linear gradient. Cu cât scala mea este mai mică, cu atât gradientul este mai ascuțit și invers.
Faceți clic pe OK și nu vă faceți griji dacă simțiți că trebuie să o schimbați în viitor. Deoarece Photoshop generează proprietățile formei, puteți pur și simplu să faceți din nou dublu clic pe miniatura stratului pentru a afișa noul meniu de opțiuni.
Și iată cum se face un nou gradient într-o formă - dar ce se întâmplă dacă dorim să suprapunem un gradient pe forma unui grafic?
Suprapunere gradient
Iată o imagine transparentă a unei pisici. Pentru a adăuga suprapunerea, voi selecta mai întâi stratul, apoi voi merge la FX în colțul din dreapta jos și voi selecta "Gradient Overlay". Se va deschide o fereastră, iar apoi vom avea aceleași opțiuni ca și înainte, dar cu câteva adăugiri. Eu mă voi duce și voi schimba gradientul meu cu ceva care îmi place.
Există acum opțiunea de a schimba modul de amestecare, ceea ce face ca gradientul să acționeze mai mult ca un filtru în funcție de culoarea pe care o are și va afecta stratul original - iar schimbarea opacitatea are ca efect creșterea transparenței gradientului față de imaginea originală.
Și iată că este foarte simplu.
Dacă v-a plăcut acest videoclip, vă rugăm să lăsați un like, iar dacă aveți întrebări sau sugestii, nu ezitați să lăsați un comentariu. Creăm tot felul de tutoriale pentru programele Adobe, așa că apăsați subscribe și bucurați-vă de conținutul nostru. Numele meu este Dan, vă mulțumesc că ați vizionat.