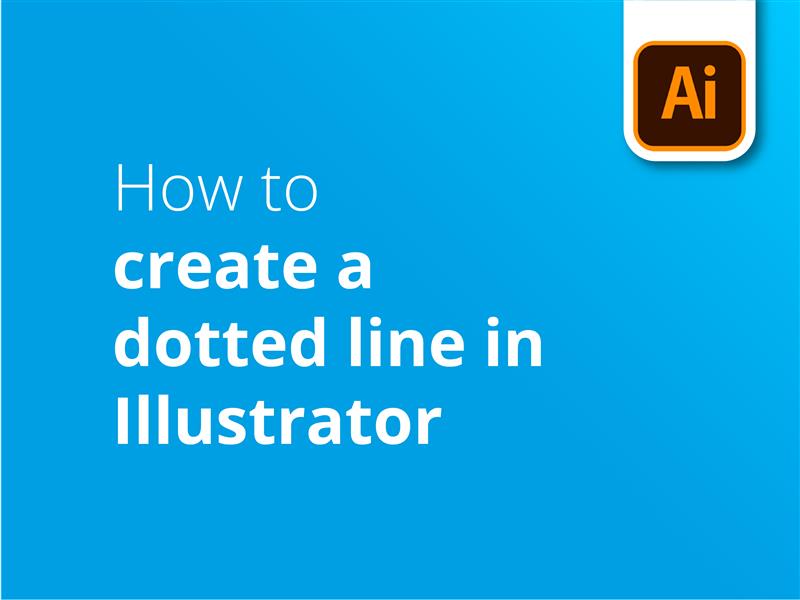Dans ce tutoriel, nous examinons les points suivants comment faire une ligne pointillée dans Illustrator.
Les lignes pointillées peuvent être utilisées dans Adobe Illustrator à diverses fins. Elles permettent notamment de créer des contours, d'indiquer un bord de coupe ou de pliage, ou de créer un effet de coup de pinceau personnalisé.
L'utilisation d'une ligne en pointillé dans un dessin peut le rendre plus efficace en ajoutant de l'intérêt visuel et de la variété à l'œuvre d'art. Ces types de lignes en pointillé peuvent créer un sentiment de mouvement ou de direction, en attirant l'œil du spectateur sur des éléments clés ou en le guidant à travers le dessin.
En outre, les lignes en pointillés et en tirets peuvent ajouter un sentiment de texture ou de dimensionnalité à une conception par ailleurs plate, créant ainsi une expérience visuelle plus dynamique et plus attrayante. En utilisant ces types de lignes de manière stratégique, les concepteurs peuvent améliorer l'impact global et l'efficacité de leurs créations.
Comment créer une ligne pointillée dans Illustrator en 7 étapes faciles
Vous pouvez créer des lignes pointillées dans Illustrator en suivant les étapes suivantes :
- Créez une ligne ou une forme à l'aide de la fonction outil de segment de ligne (/)
- Aller à la page Apparence de la section Propriétés dans l'onglet de droite
- Cliquez sur Accident vasculaire cérébral pour ouvrir les options de course
- Cochez la case Boîte à ligne pointillée
- Saisir les valeurs de la longueur des tirets et des espaces entre les tirets.
- Spécifiez une épaisseur de ligne en entrant une valeur dans le champ Poids champ
- Choisissez entre les modèles à bouts ronds, ronds ou en saillie Casquettes pour modifier la forme des tirets de votre ligne pointillée
Telles sont les étapes de base à suivre pour créer une ligne pointillée à l'aide de l'outil de segment de ligne d'Adobe Illustrator. Toutefois, il existe d'autres méthodes à découvrir si vous souhaitez personnaliser davantage vos points et vos tirets.
Consultez notre tutoriel vidéo pour une leçon plus avancée sur la façon de créer une ligne pointillée dans Illustrator.
Tutoriel vidéo : Comment créer une ligne pointillée dans Illustrator
Si vous avez trouvé notre tutoriel vidéo sur la ligne pointillée simple utile, pourquoi ne pas vous abonner à d'autres tutoriels pratiques pour obtenir davantage de conseils et d'astuces en matière de conception graphique ? Nous téléchargeons régulièrement de nouveaux tutoriels pour vous aider à tirer le meilleur parti d'Adobe Illustrator, réalisés par un graphiste de notre équipe de une équipe interne d'experts.
Transcription vidéo
Aujourd'hui, vous apprendrez à créer une ligne pointillée dans Adobe Illustrator. Voici comment procéder.
Nous allons vous apprendre deux méthodes simples.
Première méthode : création d'une forme
Vous pouvez utiliser cette première méthode pour créez votre propre forme et placez-la dans la ligne pointillée. Voici quelques exemples de ce que vous pouvez réaliser.
Tout d'abord, il faut créer une forme. Comme nous voulons créer une ligne en pointillés, je vais utiliser l'outil ellipse pour créer un cercle. Maintenez la touche Majuscule enfoncée tout en faisant glisser la souris pour créer un cercle parfait, car cela limitera les proportions de la forme.
Vous pouvez ajouter un remplissage ou garder le centre de la forme vide. Vous pouvez modifier cela en allant en haut à gauche et en changeant les couleurs.
La case de gauche correspond à la couleur du remplissage et la case de droite à la couleur du trait. Vous pouvez également ajuster le poids du trait pour augmenter l'épaisseur dans les paramètres du trait.
Je veux un cercle noir solide, je vais donc changer la couleur de remplissage et de trait en noir. J'active ensuite la fenêtre des pinceaux en cliquant sur Fenêtre et en sélectionnant Pinceaux. Cette fenêtre s'ouvre, puis je clique sur la forme sélectionnée et la fais glisser vers la zone des préréglages.
Une boîte de dialogue Nouvelle brosse s'affiche, vous demandant de sélectionner un type de brosse. Vous avez la possibilité de choisir Pinceau d'art, Pinceau de dispersion ou Pinceau à motifs. Je sélectionne Scatter Brush et je clique sur OK.
Vous verrez les Cliquez simplement sur OK pour l'instant, car nous y reviendrons dans un instant.
Vous pouvez ensuite ajouter le tracé de votre ligne en pointillés, en cliquant sur l'outil ligne et en le faisant glisser à l'endroit voulu. Il vous suffit ensuite de cliquer sur le nouveau pinceau que vous venez d'ajouter au panneau Pinceaux.
Selon la taille de la forme initiale, la ligne pointillée peut sembler trop grande ou trop petite. Pour y remédier, double-cliquez sur la forme dans le panneau Pinceaux. Vous pouvez réduire la taille du point en modifiant le curseur de taille. Modifiez ensuite l'espacement de la ligne en pointillés de manière à ce que les points correspondent à la distance spécifiée. Vous avez également la possibilité de rendre ces options aléatoires et d'obtenir des résultats qui ressemblent à ceux-ci, mais cela fera l'objet d'une autre vidéo.
Cliquez ensuite sur OK, puis appliquez à Strokes, et vous avez terminé la première méthode de création de lignes pointillées.
Deuxième méthode : utilisation de l'outil intégré
Deuxième méthode utilise l'outil intégré plutôt qu'une forme que vous avez faite pour créer la ligne pointillée.
Tout d'abord, utilisez l'outil ligne pour créer une ligne droite. Allez ensuite dans la fenêtre Propriétés, à droite, et cliquez sur Trait. Vous pouvez également y accéder en activant la fenêtre Apparence.
Cliquez sur Activer la ligne pointillée, puis ajoutez une valeur d'écart pour la distance entre les points. S'il s'agit toujours d'une ligne droite solide plutôt que d'une ligne en pointillés, il est probable que la définition du pinceau soit réglée sur une ligne autre qu'une ligne de base. Changez-la pour une ligne de base, et vous devriez voir qu'elle est devenue une petite ligne pointillée. Vous pouvez alors augmenter l'épaisseur du trait pour obtenir la taille des points souhaitée.
Vous avez le choix entre trois types de capuchons : Capuchon, Capuchon rond et Capuchon en saillie. Pour les tirets arrondis, sélectionnez un chapeau rond. Pour les tirets carrés, sélectionnez Projection. Pour les différentes options de ligne pointillée, vous pouvez inclure jusqu'à 3 valeurs de tirets et d'espacement.
Pour la ligne pointillée, vous pouvez également modifier le profil pour obtenir un chemin de forme stylisé différent.
J'espère que vous avez apprécié ce tutoriel sur la création d'une ligne en pointillés ou en tirets dans Adobe Illustrator, et que vous avez trouvé les techniques que j'ai démontrées utiles et applicables.
Comment utiliser les lignes pointillées dans l'impression
Maintenant que vous savez comment créer une ligne pointillée, vous pouvez commencer à réfléchir à la manière dont vous utiliserez cet élément de conception polyvalent et créatif. Voici quelques exemples concrets de l'utilisation de cet élément lors de la création d'illustrations prêtes à imprimer :
- Indicateurs de lignes directrices: Une ligne pointillée peut être utilisée pour indiquer les lignes de pliage, de coupe ou de perforation dans un document prêt à être imprimé. Par exemple, une ligne Dépliant tripartite la mise en page peut utiliser une ligne pointillée pour indiquer l'endroit où le papier sera plié, afin d'assurer un alignement et un espacement corrects des éléments de la conception.
- Séparateurs visuels: En Cartes de visite our les flyers, une ligne pointillée peut être utilisée pour séparer différentes sections ou éléments, tels que les coordonnées de l'entreprise et son logo, sans créer de bordures trop lourdes. Cela permet de conserver une esthétique propre et moderne et de s'assurer que les informations importantes sont facilement distinguables.
- Bordures décoratives: Une ligne pointillée peut être utilisée comme bordure décorative autour d'images, de textes ou de l'ensemble de la mise en page d'un document imprimé. Dépliants. Ils peuvent ajouter un intérêt visuel et créer un thème de conception cohérent sans surcharger le contenu.
- Mettre l'accent sur la hiérarchie: Les lignes pointillées, dont l'épaisseur et l'espacement varient, peuvent être utilisées pour créer un sentiment de hiérarchie dans la conception. Par exemple, une ligne pointillée plus épaisse peut séparer les titres des sous-titres d'une brochure, tandis que des lignes plus fines peuvent séparer des sections ou des sous-sections individuelles.
- Éléments du coupon ou du bon: Lors de la conception de coupons ou de bons d'achat, les lignes en pointillé peuvent être utilisées comme indicateurs "couper ici", guidant l'utilisateur pour détacher le coupon ou le bon d'achat de l'article imprimé principal.
- Infographies et graphiques: Une ligne en pointillé peut être utilisée pour relier des points de données ou mettre en évidence des tendances dans des infographies, des diagrammes à secteurs ou des diagrammes à barres. Elles apportent une clarté visuelle tout en conservant un aspect épuré et minimaliste.
En incorporant une ligne pointillée dans votre dessin à l'aide d'Adobe Illustrator, vous pouvez améliorer la fonctionnalité et l'attrait visuel de vos dessins, créant ainsi des dessins attrayants et efficaces prêts à être imprimés.