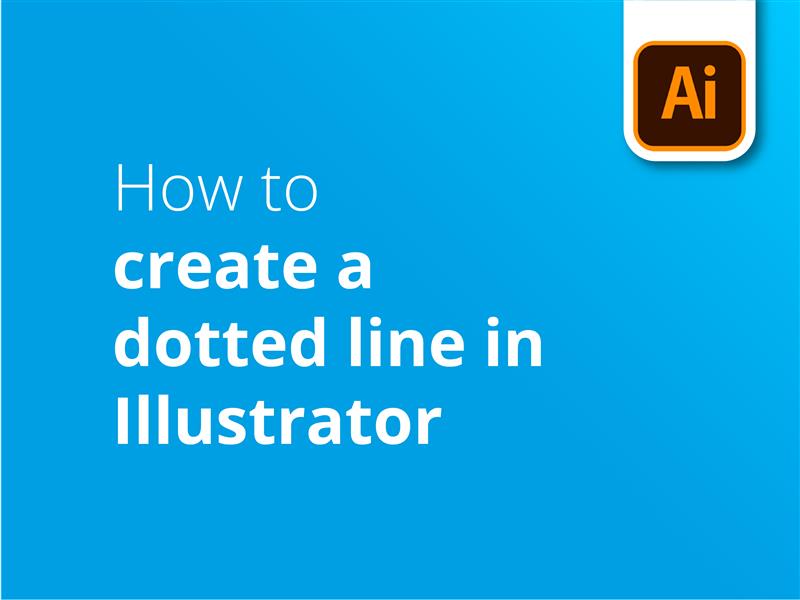In diesem Tutorial werfen wir einen Blick auf wie man eine gepunktete Linie in Illustrator erstellt.
Gepunktete oder gestrichelte Linien können in Adobe Illustrator für eine Vielzahl von Zwecken verwendet werden. Dazu gehören das Erstellen von Umrissen, das Angeben einer Schnitt- oder Faltkante oder das Erstellen eines benutzerdefinierten Pinselstrich-Effekts.
Die Verwendung gestrichelter Linien in einem Entwurf kann ihn effektiver machen, indem sie dem Kunstwerk visuelles Interesse und Abwechslung verleihen. Diese Arten von gestrichelten Linien können ein Gefühl von Bewegung oder Richtung erzeugen, indem sie das Auge des Betrachters auf Schlüsselelemente lenken oder ihn durch das Design führen.
Außerdem können gepunktete und gestrichelte Linien einem ansonsten flachen Design ein Gefühl von Textur oder Dimensionalität verleihen und so ein dynamischeres und ansprechenderes visuelles Erlebnis schaffen. Durch den strategischen Einsatz dieser Linientypen können Designer die Gesamtwirkung und Effektivität ihrer Designs verbessern.
Wie man in Illustrator eine gepunktete Linie in 7 einfachen Schritten erstellt
Sie können gepunktete Linien in Illustrator mit den folgenden Schritten erstellen:
- Erstellen Sie eine Linie oder Form mit der Liniensegment-Werkzeug (/)
- Gehen Sie zum Erscheinungsbild Abschnitt der Eigenschaften Registerkarte auf der rechten Seite
- Klicken Sie auf Schlaganfall um die Schlaganfalloptionen zu öffnen
- Kreuzen Sie die Kasten mit gestrichelter Linie
- Geben Sie Werte für die Länge der Striche und die Lücken dazwischen ein
- Geben Sie eine Linienstärke an, indem Sie einen Wert in das Feld Gewicht Feld
- Wählen Sie zwischen stumpf, rund oder vorstehend Kappen um die Form der Striche in Ihrer gepunkteten Linie zu ändern
Dies sind die grundlegenden Schritte, die Sie befolgen müssen, wenn Sie eine gepunktete Linie mit dem Liniensegment-Werkzeug von Adobe Illustrator erstellen. Es gibt jedoch noch weitere Methoden, die Sie entdecken können, wenn Sie Ihre Punkte und Striche noch weiter anpassen möchten.
Sehen Sie sich unser Video-Tutorial für eine fortgeschrittener Unterricht wie man eine gepunktete Linie in Illustrator erstellt.
Video-Anleitung: Wie man eine gepunktete Linie in Illustrator erstellt
Wenn Sie unser Video mit der einfachen gepunkteten Linie nützlich fanden, abonnieren Sie doch weitere praktische Tutorials für weitere Tipps und Tricks zum Grafikdesign. Wir laden regelmäßig neue Tutorials hoch, die Ihnen dabei helfen, das Beste aus Adobe Illustrator herauszuholen, erstellt von einem Grafikdesigner unserer ein internes Team von Experten.
Video-Transkription
Heute lernen Sie, wie Sie in Adobe Illustrator eine gepunktete Linie erstellen können. So geht's.
Wir werden Ihnen zwei einfache Methoden beibringen.
Die erste Methode: Erstellen einer Form
Sie können diese erste Methode verwenden, um Gestalte deine eigene Form und platziere sie auf der gestrichelten Linie. Hier sind einige Beispiele dafür, was Sie erreichen können.
Als Erstes müssen Sie eine Form erstellen. Da wir eine gepunktete Linie erstellen wollen, verwende ich das Ellipsenwerkzeug, um einen Kreis zu erstellen. Halten Sie die Umschalttaste gedrückt, während Sie die Maus ziehen, um einen perfekten Kreis zu erstellen, da dies die Proportionen der Form einschränken wird.
Vielleicht möchten Sie eine Füllung hinzufügen oder die Mitte der Form leer lassen. Sie können dies ändern, indem Sie oben links gehen und die Farben ändern.
Das linke Kästchen ist für die Farbe der Füllung, das rechte Kästchen für die Farbe des Strichs. Sie können auch die Strichstärke anpassen, um die Dicke in den Stricheinstellungen zu erhöhen.
Ich möchte einen einfarbigen schwarzen Kreis haben, also ändere ich die Farbe der Füllung und des Strichs in Schwarz. Dann aktiviere ich das Pinselfenster, indem ich auf Fenster klicke und Pinsel auswähle. Dieses Fenster wird angezeigt. Klicken Sie auf die ausgewählte Form und ziehen Sie sie in den Voreinstellungsbereich.
Ein Dialogfeld "Neuer Pinsel" wird angezeigt, in dem Sie aufgefordert werden, einen Pinseltyp auszuwählen. Sie haben die Möglichkeit, zwischen folgenden Optionen zu wählen Kunstpinsel, Streuungspinsel oder Musterpinsel. Ich wähle "Streupinsel" und klicke auf "OK".
Sie werden sehen die Die Optionen für den Streupinsel werden angezeigt. Klicken Sie vorerst auf OK, da wir gleich darauf zurückkommen werden.
Klicken Sie dazu auf das Linienwerkzeug und ziehen Sie es an die gewünschte Stelle. Anschließend brauchen Sie nur noch auf den neuen Pinsel zu klicken, den Sie soeben im Pinselbedienfeld hinzugefügt haben.
Je nachdem, wie groß Sie Ihre ursprüngliche Form gemacht haben, kann die gepunktete Linie zu groß oder zu klein aussehen. Um dies zu ändern, doppelklicken Sie auf die Form im Pinselbedienfeld. Sie können die Punktgröße verringern, indem Sie den Schieberegler für die Größe verändern. Ändern Sie dann den Abstand der gestrichelten Linie, so dass die Punkte dem von Ihnen angegebenen Abstand entsprechen. Sie haben auch die Möglichkeit, diese Optionen nach dem Zufallsprinzip auszuwählen und Ergebnisse zu erzielen, die so aussehen, aber das ist etwas für ein anderes Video.
Klicken Sie dann auf OK, auf Striche anwenden, und Sie sind fertig mit der ersten Methode zur Erstellung gestrichelter Linien.
Die zweite Methode: Verwendung des eingebauten Tools
Nun die zweite Methode verwendet das eingebaute Werkzeug und nicht eine Form, die Sie zur Erstellung der gepunkteten Linie erstellt haben.
Verwenden Sie zunächst das Linienwerkzeug, um eine gerade Linie zu erstellen. Gehen Sie dann zum Fenster Eigenschaften auf der rechten Seite und klicken Sie auf den Strich. Sie können auch auf dieses Fenster zugreifen, indem Sie das Fenster "Erscheinungsbild" aktivieren.
Klicken Sie auf Gestrichelte Linie aktivieren und fügen Sie dann einen Wert für den Abstand zwischen den Punkten hinzu. Wenn es sich immer noch um eine durchgezogene gerade Linie und nicht um eine gestrichelte Linie handelt, ist die Wahrscheinlichkeit groß, dass die Pinseldefinition auf etwas anderes als eine Grundlinie eingestellt ist. Ändern Sie die Pinseldefinition in "Grundlinie", und Sie sollten sehen, dass die Linie zu einer winzigen gepunkteten Linie geworden ist. Sie können dann die Strichstärke auf die gewünschte Größe der Punkte erhöhen.
Sie haben die Wahl zwischen drei Kappen: Stumpfkappe, runde Kappe und vorstehende Kappe. Für runde Striche wählen Sie eine runde Kappe. Für quadratische Striche wählen Sie Vorstehend. Für die verschiedenen Optionen für gestrichelte Linien können Sie bis zu 3 Werte für Striche und Lücken angeben.
Für die gepunktete Linie können Sie auch das Profil ändern, um einen anderen stilisierten Formverlauf zu erhalten.
Ich hoffe, dass Ihnen dieses Tutorial über die Erstellung einer gepunkteten oder gestrichelten Linie in Adobe Illustrator gefallen hat und dass Sie die von mir gezeigten Techniken nützlich und umsetzbar fanden.
Verwendung gestrichelter Linien im Druck
Jetzt, da Sie wissen, wie man eine gepunktete Linie erstellt, können Sie sich Gedanken darüber machen, wie Sie dieses vielseitige und kreative Gestaltungselement einsetzen wollen. Im Folgenden finden Sie einige konkrete Beispiele für die Verwendung dieses Elements bei der Erstellung druckfertiger Vorlagen:
- Leitfaden-Indikatoren: Eine gepunktete Linie kann verwendet werden, um Falz-, Schneide- oder Perforationslinien in druckfertigen Druckvorlagen anzuzeigen. Zum Beispiel, eine Dreifaltiges Faltprospekt Das Layout kann eine gepunktete Linie verwenden, um zu zeigen, wo das Papier gefaltet wird, um die korrekte Ausrichtung und die Abstände der Gestaltungselemente zu gewährleisten.
- Visuelle Trennzeichen: Unter Visitenkarten oder Flyern kann eine gepunktete Linie verwendet werden, um verschiedene Abschnitte oder Elemente, wie z. B. die Kontaktdaten vom Firmenlogo, zu trennen, ohne dass ein optisch störender Rahmen entsteht. Dies trägt zu einer sauberen, modernen Ästhetik bei und sorgt dafür, dass wichtige Informationen leicht zu erkennen sind.
- Dekorative Bordüren: Eine gepunktete Linie kann als dekorativer Rahmen um Bilder, Text oder das gesamte Layout von Drucksachen verwendet werden, wie Prospekte. Sie können visuelles Interesse wecken und ein einheitliches Designthema schaffen, ohne den Inhalt zu erdrücken.
- Betonung der Hierarchie: Gepunktete Linien in verschiedenen Stärken und Abständen können verwendet werden, um ein Gefühl der Hierarchie im Design zu schaffen. Eine dickere gepunktete Linie kann zum Beispiel Überschriften von Unterüberschriften in einer Broschüre trennen, während dünnere Linien einzelne Abschnitte oder Unterabschnitte voneinander trennen können.
- Coupon oder Gutscheinelemente: Bei der Gestaltung von Coupons oder Gutscheinen können gestrichelte Linien als "Hier abschneiden"-Indikatoren verwendet werden, die den Benutzer dazu anleiten, den Coupon oder Gutschein vom Hauptdruckstück abzutrennen.
- Infografiken und Diagramme: Eine gestrichelte Linie kann verwendet werden, um Datenpunkte zu verbinden oder Trends in Infografiken, Torten- oder Balkendiagrammen hervorzuheben. Sie sorgen für visuelle Klarheit und erhalten gleichzeitig ein sauberes und minimalistisches Aussehen.
Indem Sie in Adobe Illustrator eine gepunktete Linie in Ihre Grafik einfügen, können Sie die Funktionalität und die visuelle Attraktivität Ihrer Entwürfe verbessern und so ansprechende und effektive Designs für den Druck erstellen.