Erfahren Sie, wie Sie eine Flugblatt in Adobe Photoshop mit unserem fachkundigen, leicht zu verstehenden Video-Tutorial…
Dieses Video ist Teil unserer Adobe Creative-Lehrgangsreihe für Design. Bitte stellen Sie sicher, dass Sie abonnieren zum YouTube-Kanal von Solopress, damit du keine weiteren Anleitungen verpasst!
Wie man einen Flyer gestaltet
Laden Sie die KOSTENLOSE Solopress Flyer-Vorlage herunter
Gehen Sie auf die Solopress-Website und klicken Sie im Abschnitt "Kostenlose Vorlagen" unter "Flyer" auf die (PS) Photoshop A5-Vorlage und laden Sie sie herunter.
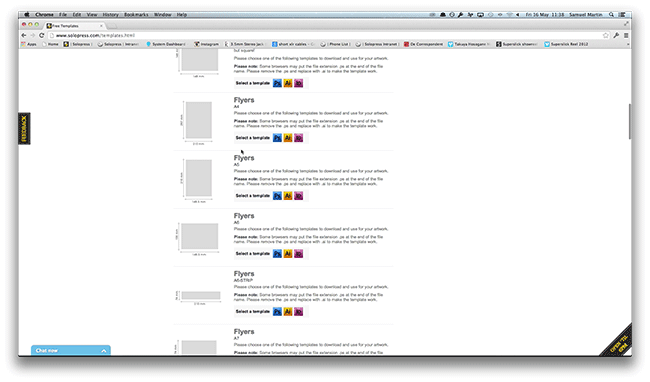
Anschnitt, Beschnitt und sicherer Bereich
Öffnen Sie die Photoshop-Datei. Wir haben eine Hilfsebene erstellt, die Ihnen bei der Gestaltung Ihres Flyers helfen wird; sie umfasst den Beschnittbereich, den Anschnitt und den sicheren Bereich.
Beschnittbereich - Alles, was sich hier befindet, wird abgeschnitten, aber denken Sie daran, alle Farben oder Bilder in diesen 3 mm breiten Beschnittbereich zu verlängern, um zu vermeiden, dass bei der Druckweiterverarbeitung weiße Linien entstehen.
Beschneiden - Ihr Auftrag wird an der durchgehenden schwarzen Linie geschnitten. Alle Bilder oder Texte, die sich in diesem 3 mm breiten Bereich befinden, werden möglicherweise nicht korrekt abgeschnitten.
Sicherer Bereich - Halten Sie alle Ihre Informationen innerhalb des weißen Bereichs. Denken Sie daran, hochauflösende Bilder (300dpi) zu verwenden, um ein optimales Ergebnis zu erzielen.
Erstellen Sie Ihre eigenen Hilfslinien, die Ihnen dabei helfen, dass Ihr Bildmaterial im sicheren Bereich bleibt. Gehen Sie in der oberen Menüleiste auf Ansicht, Neue Hilfslinie, stellen Sie sicher, dass Horizontal ausgewählt ist und geben Sie 107,99 mm ein. Es wird eine horizontale Hilfslinie direkt in der Mitte platziert. Legen Sie eine weitere neue Hilfslinie an, wählen Sie die Option Vertikal und geben Sie 77,26 mm in das Feld ein. Sie erhalten zwei Hilfslinien, die sich direkt in der Mitte des Bildes befinden und Ihnen helfen, Ihren Text und Ihre Bilder auszurichten. Alternativ können Sie eine neue Hilfslinie erstellen, indem Sie auf das vertikale und horizontale Lineal klicken und ziehen (wenn das Lineal in Photoshop nicht angezeigt wird, drücken Sie Befehl + R). Erstellen Sie 4 neue Hilfslinien auf der Linie des sicheren Bereichs.
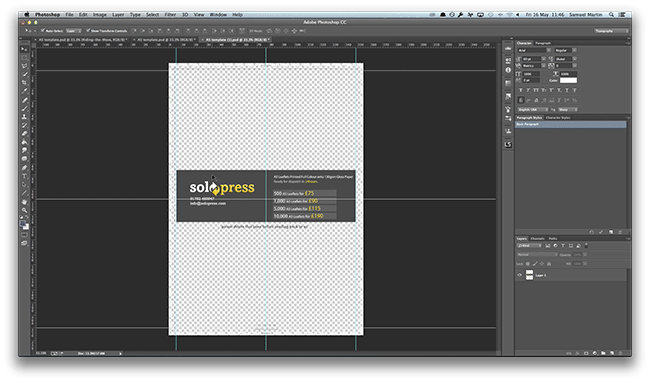
Erstellen des Hintergrunds
Blenden Sie im Ebenenfenster die Hilfsebene aus. Beziehen Sie sich nur auf diese Ebene, um zu prüfen, ob Ihr Entwurf in den sicheren Bereich passt, und vergewissern Sie sich, dass alle Farben oder Bilder über den Beschnittbereich hinausreichen. Um den Hintergrund zu importieren, wählen Sie in der oberen Menüleiste Datei, Eingebettetes platzieren, suchen Sie Ihre Datei(en) und wählen Sie Platzieren. Wir haben uns für einen abstrakten Polygonhintergrund mit einer Mischung aus verschiedenen Farben entschieden. Passen Sie die Größe an und positionieren Sie Ihr Logo. Wählen Sie das Häkchen, um die Aktion zu bestätigen.
Wählen Sie im oberen Menü unter Ebene, Neue Einstellungsebene, Farbton/Sättigung. Doppelklicken Sie auf die Ebene und das Fenster Eigenschaften erscheint. Hier können Sie den Farbton und die Sättigung der darunter liegenden Ebene anpassen. (Dies wird der Polygonhintergrund sein.)
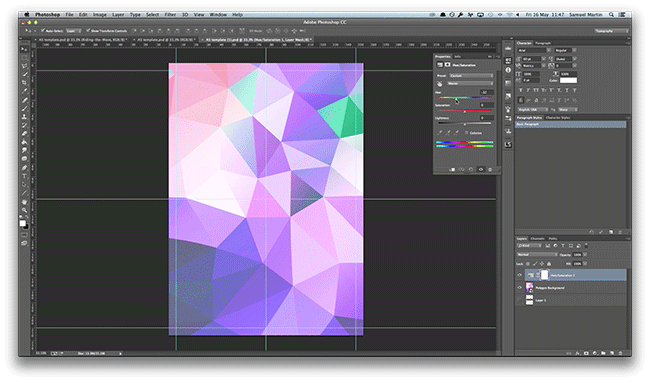
Importieren Sie die zweite Hintergrundebene
Wie zuvor importieren Sie den zweiten Hintergrund (wir haben ein cooles Bild einer Welle gewählt, um es mit unserem Flyer-Thema zu verbinden). Passen Sie die Größe und Position an und klicken Sie im Fenster "Ebenen" auf die Registerkarte "Normal" und wählen Sie "Multiplizieren". Multiplizieren multipliziert die Zahlen für jedes Pixel der oberen Ebene mit dem entsprechenden Pixel der unteren Ebene, wodurch das Bild dunkler wird. Wir werden nun die Deckkraft auf 38% verringern. Wir haben nun den Hintergrund erstellt.
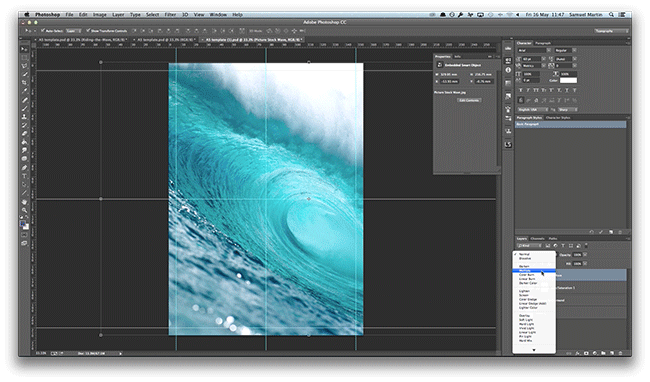
Hinzufügen des Textes
Wählen Sie das Textwerkzeug und geben Sie alle Informationen ein, die Sie darstellen möchten. Im oberen Menü können Sie die Schriftart ändern, wir haben Futura gewählt. Um die Höhe und den Abstand einzustellen, gehen Sie zum Zeichenfenster. (Bei diesem Entwurf haben wir alle Informationen in der Mitte ausgerichtet. Wir haben die Buchstaben etwas auseinander gesetzt und die kleineren Buchstaben zusammengedrückt, um sie an andere Musikfestivalplakate anzulehnen.
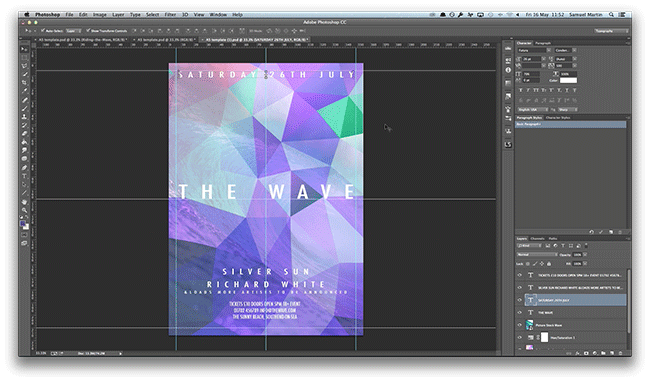
Endgültige Anpassungen
Um die letzten Anpassungen vorzunehmen, haben wir einen weißen Rahmen um die Überschrift hinzugefügt. Diesen können Sie erstellen, indem Sie das Quadratwerkzeug auswählen und durch Klicken und Ziehen einen Rahmen erstellen.
Endbearbeitung und Druckfertigstellung
Das Faltblatt ist nun fertig. Um den Entwurf zu exportieren, wählen Sie in der oberen Menüleiste Datei, Speichern unter. Benennen Sie Ihren Entwurf und ändern Sie das Format in Photoshop PDF, wählen Sie Speichern. Es öffnet sich ein neues Fenster. Wählen Sie im Seitenmenü die Option Komprimierung ändern und in den Optionen Bikubisches Downsampling auf Nicht Downsampeln ändern; vergewissern Sie sich, dass die Komprimierungseinstellung auf Jpeg und die Bildqualität auf Maximum eingestellt ist, und wählen Sie PDF speichern. Führen Sie diesen Vorgang mit beiden Entwürfen durch; danach sind Ihre Entwürfe druckfertig.
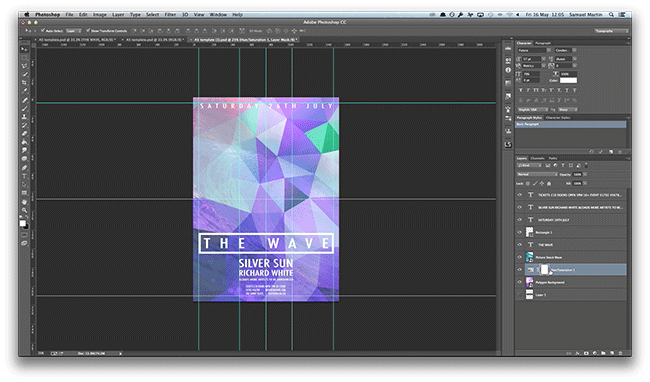
Und so gestalten Sie einen Flyer in Adobe Photoshop!
Wenn Sie Anmerkungen oder Fragen zur Gestaltung eines Flyers oder Flugblatts haben, nutzen Sie bitte den unten stehenden Kommentarbereich und wir werden unser Bestes tun, um Ihre Fragen zu beantworten.
Vielen Dank, dass Sie sich unser Video-Tutorial angesehen haben.
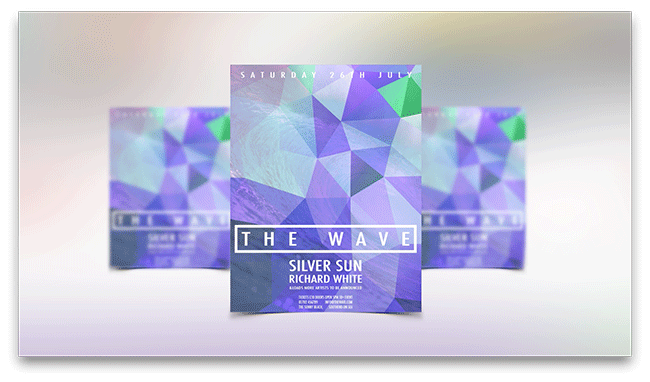




Ich habe Bedarf an Flyern. Ich habe zufällig Ihre Website gefunden. Ich habe Ihre Vorlagen heruntergeladen, aber ich kann sie nicht öffnen. Ich verwende Windows 8.1.
Was muss ich tun?
Hallo Clive. Wir freuen uns sehr, dass Sie sich für unseren Blog interessieren. Um unsere kostenlosen Vorlagen erfolgreich herunterladen und ausführen zu können, müssen Sie entweder Adobe Photoshop, Illustrator oder InDesign auf Ihrem PC/Laptop installiert haben.
Wunderschön gestalteter Flyer...
Aber leider machen Videos wie dieses die Designbranche kaputt. Jetzt denkt jeder, dass man, nur weil man ein Computerprogramm bedienen kann, wie von Zauberhand handwerkliche Fähigkeiten wie Design, Art Direction, Typografie, Layout und Druckproduktion versteht.
Es ist kein Wunder, dass es da draußen so viel Müll gibt, und Videos wie dieses tragen nur noch mehr dazu bei.
Hervorragendes Video - ich habe viel darüber gelernt, wie Sie den Text hervorgehoben und dann die Textgröße erhöht haben, um ihn an die Hilfslinien anzupassen - was für eine einfache Aufgabe es ist, einen gut aussehenden Textblock zu erstellen.
Vielen Dank für die Anleitung! Immer gut, professionelle Hilfe zu bekommen; es wird geschätzt.
Wie lange hat es gedauert, dieses Flugblatt zu erstellen?
Hallo Mark, dieses Video-Tutorial läuft größtenteils mit doppelter Geschwindigkeit, daher hat die Erstellung des Flyers etwa acht Minuten gedauert.