Dowiedz się, jak utworzyć ulotka w Adobe Photoshop z naszym ekspertem, łatwym do naśladowania samouczek wideo…
Ten film jest częścią naszej serii samouczków Adobe Creative dotyczących projektowania. Upewnij się, że subskrybować na kanale YouTube Solopress, aby nie przegapić kolejnych poradników!
Jak zaprojektować ulotkę
Pobierz BEZPŁATNY szablon ulotki Solopress
Wejdź na stronę Solopress i w sekcji Free Artwork 'Templates' pod Flyers kliknij i pobierz szablon (PS) Photoshop A5 Template.
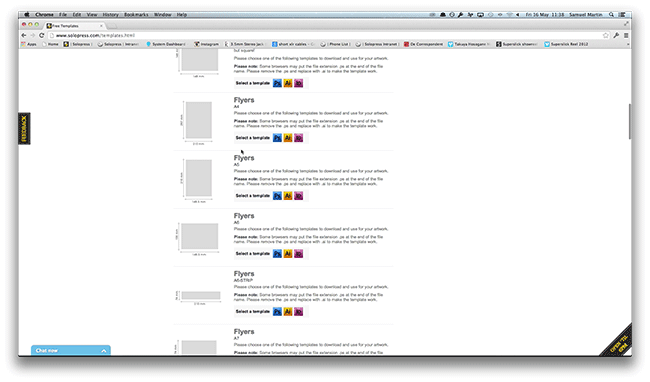
Krwawienie, przycinanie i obszar bezpieczny
Otwórz plik programu Photoshop. Stworzyliśmy warstwę przewodnią, która pomoże ci zaprojektować ulotkę; obejmuje ona obszar spadu, przycięcia i obszar bezpieczny.
Obszar spadu - wszystko w tym miejscu zostanie obcięte, ale pamiętaj, aby rozszerzyć wszelkie kolory lub obrazy na ten 3 mm obszar spadu, aby uniknąć pojawienia się białych linii podczas etapów wykańczania druku.
Przycinanie - zadanie zostanie przycięte na jednolitej czarnej linii, wszelkie obrazy lub tekst umieszczone w tym obszarze 3 mm mogą zostać nieprawidłowo przycięte.
Bezpieczny obszar - wszystkie informacje powinny znajdować się w białym obszarze. Pamiętaj, aby używać obrazów w wysokiej rozdzielczości (300 dpi), aby uzyskać najlepsze wyniki.
Utwórz własne linie pomocnicze, które pomogą Ci zapewnić, że kompozycja będzie utrzymywana w bezpiecznym obszarze. W górnym menu przejdź do View, New Guide, upewnij się, że wybrana jest opcja Horizontal, wpisz 107,99 mm. Prowadnica pozioma zostanie umieszczona bezpośrednio na środku. Utwórz kolejną nową prowadnicę, wybierz opcję Pionowa i wpisz w polu 77,26 mm. Będziesz mieć dwie prowadnice, które znajdują się bezpośrednio na środku obrazu, co pomoże ci wyrównać tekst i obrazy. Alternatywnie możesz utworzyć nową prowadnicę, klikając i przeciągając pionową i poziomą linijkę (jeśli linijka nie pojawia się w Photoshopie, naciśnij Command + R). Utwórz 4 nowe linie pomocnicze na linii obszaru bezpiecznego.
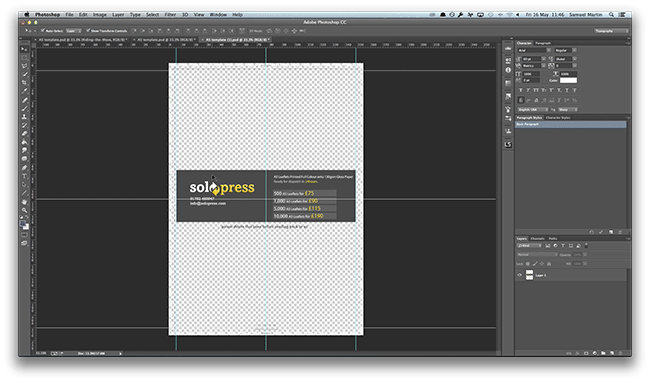
Tworzenie tła
W oknie Warstwy ukryj warstwę prowadnic, aby sprawdzić, czy projekt mieści się w obszarze bezpiecznym i upewnić się, że kolory lub obrazy wykraczają poza obszar spadu. Aby zaimportować tło, w górnym menu przejdź do Plik, Umieść osadzone, znajdź plik(i) i wybierz Umieść. Wybraliśmy tło Abstract Polygon z mieszaną gamą różnych kolorów. Dostosuj rozmiar i umieść swoje logo. Wybierz Tick, aby potwierdzić akcję.
W górnym menu pod Warstwa, Nowa warstwa dopasowania, wybierz Barwa/Nasycenie. Spowoduje to dodanie warstwy dopasowania na wybranym obrazie, kliknij dwukrotnie warstwę, a pojawi się okno Właściwości, które pozwoli ci dostosować odcień i nasycenie warstwy poniżej. (Będzie to tło wielokąta).
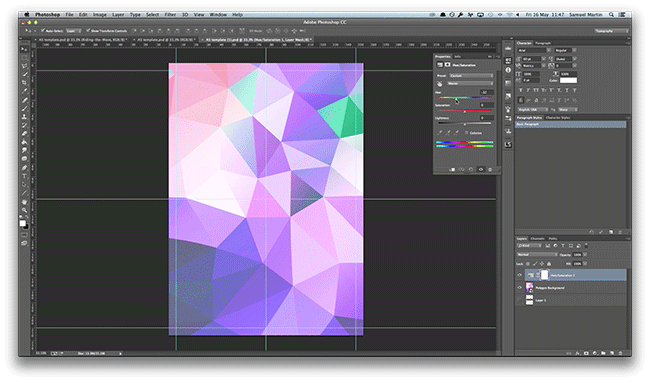
Zaimportuj drugą warstwę tła
Tak jak poprzednio zaimportuj drugie tło (wybraliśmy fajne zdjęcie fali, aby powiązać je z naszym motywem ulotek). Dostosuj rozmiar i położenie, a następnie w oknie Warstwy kliknij zakładkę Normalne, znajdź i wybierz opcję Mnożenie. Mnożenie mnoży liczby dla każdego piksela górnej warstwy z odpowiednim pikselem dolnej warstwy, w wyniku czego obraz będzie ciemniejszy. Teraz zmniejszymy krycie do 38%. Teraz utworzyliśmy tło.
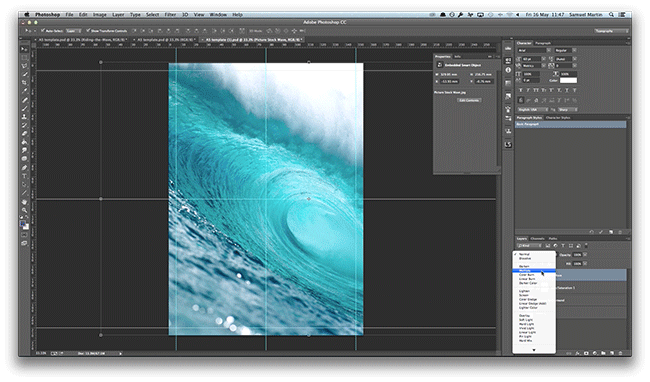
Dodawanie tekstu
Wybierz narzędzie Tekst i wpisz wszystkie informacje, które chcesz zaprezentować, a w górnym menu możesz zmienić czcionkę, my wybraliśmy Futurę. Aby dostosować wysokość i odstępy, przejdź do okna znaków. (W tym projekcie wszystkie informacje są wyrównane do środka. Litery są nieco oddalone od siebie, a mniejsze litery są skondensowane, aby przypominały plakaty innych festiwali muzycznych.
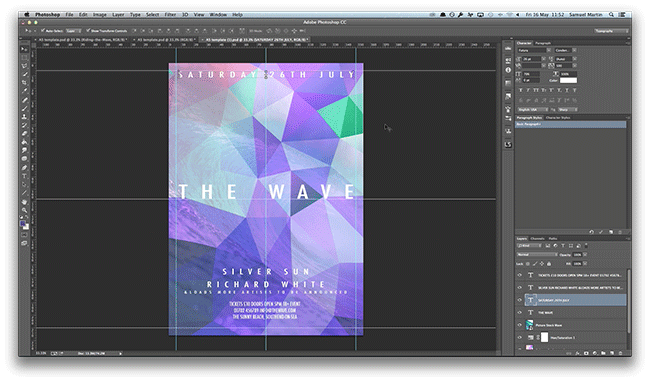
Korekty końcowe
Dodając ostatnie poprawki, dodaliśmy białe obramowanie wokół nagłówka, które można utworzyć, wybierając narzędzie kwadratu, a następnie klikając i przeciągając, aby utworzyć ramkę.
Wykończenie i gotowość do druku
Ukończyliśmy projekt ulotki. Aby wyeksportować projekt, w górnym menu wybierz File, Save As. Nazwij swój projekt i zmień format na Photoshop PDF, wybierz Zapisz. Pojawi się nowe okno, a w menu bocznym wybierz Compression Change i w opcjach Bicubic Downsampling To, zmień na Do Not Downsample; upewnij się, że ustawienie Compressions jest ustawione na Jpeg, a jakość obrazu jest ustawiona na Maximum, a następnie wybierz Save PDF. Wykonaj tę procedurę dla obu projektów; będziesz mieć gotowe projekty do druku.
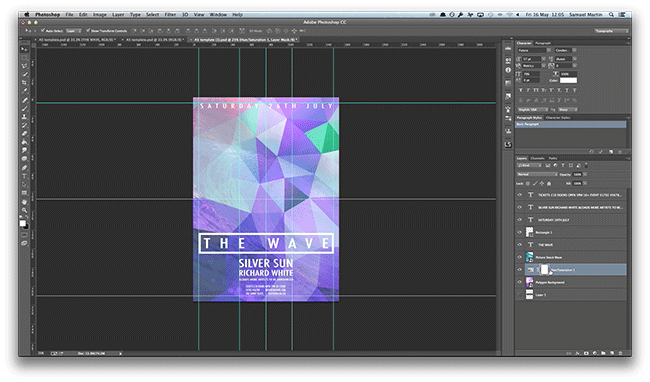
Oto jak zaprojektować ulotkę w Adobe Photoshop!
Jeśli masz jakieś uwagi lub pytania dotyczące projektowania ulotek, skorzystaj z sekcji komentarzy poniżej, a my dołożymy wszelkich starań, aby odpowiedzieć na Twoje pytania.
Dziękujemy za obejrzenie naszego samouczka wideo.
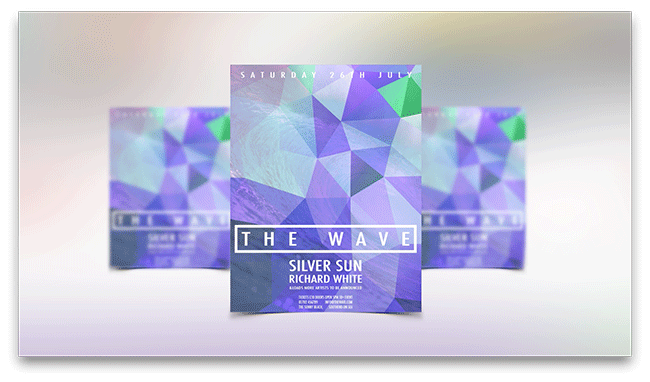




Potrzebuję ulotek. Przypadkowo znalazłem waszą stronę. Pobrałem szablony, ale nie mogę ich otworzyć. Używam Windows 8.1.
Co muszę zrobić?
Witaj Clive. Cieszymy się, że zainteresował Cię nasz blog. Aby z powodzeniem pobrać i uruchomić nasze darmowe szablony, musisz mieć zainstalowany program Adobe Photoshop, Illustrator lub InDesign na swoim komputerze / laptopie.
Pięknie zaprojektowana ulotka...
Niestety, filmy takie jak ten niszczą branżę projektową. Teraz wszyscy myślą, że tylko dlatego, że potrafisz korzystać z programu komputerowego, możesz, jak za dotknięciem czarodziejskiej różdżki, zrozumieć umiejętności rzemieślnicze, takie jak projektowanie, kierowanie artystyczne, typografia, układ i produkcja druku.
Nic dziwnego, że jest tam tyle śmieci, a takie filmy tylko je zwiększają.
Świetny film - wiele się nauczyłem ze sposobu, w jaki podświetliłeś tekst, a następnie zwiększyłeś rozmiar tekstu, aby wypełnić go prowadnicami - co ułatwia tworzenie dobrze wyglądającego bloku tekstu.
Dzięki za poradnik! Zawsze dobrze jest uzyskać profesjonalną pomoc; jest to doceniane.
Ile czasu zajęło stworzenie tej ulotki?
Cześć Mark, ten samouczek wideo działa w większości z podwójną prędkością, więc stworzenie ulotki zajęło około ośmiu minut.