Aflați cum să creați un fluturaș în Adobe Photoshop cu expertul nostru, ușor de urmat tutorial video…
Acest videoclip face parte din seria de tutoriale de design Adobe Creative. Vă rugăm să vă asigurați că abonați-vă la pe canalul de YouTube Solopress pentru a nu pierde ghidurile viitoare!
Cum de a proiecta un fluturaș
Descărcați șablonul GRATUIT Solopress Flyer Template
Accesați site-ul Solopress și, în secțiunea "Șabloane" din secțiunea Free Artwork "Templates" de la Flyers, faceți clic și descărcați șablonul (PS) Photoshop A5.
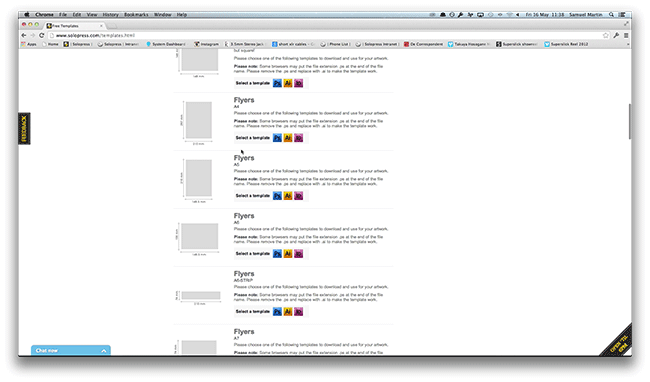
Zona de sângerare, tăiere și siguranță
Deschideți fișierul Photoshop. Am creat un strat de ghidare care vă va ajuta să vă concepeți fluturașul; acesta include zona de sângerare, zona de tăiere și zona de siguranță.
Zona de sângerare - Tot ceea ce se află aici va fi tăiat, dar nu uitați să extindeți orice colorare sau imagine în această zonă de sângerare de 3 mm pentru a evita apariția unor linii albe în timpul etapelor de finisare a imprimării.
Trim - Lucrarea dvs. va fi tăiată pe linia neagră continuă, orice imagine sau text plasat în această zonă de 3 mm poate fi tăiat incorect.
Zona de siguranță - Păstrați toate informațiile în interiorul zonei albe. Nu uitați să folosiți imagini de înaltă rezoluție (300 dpi) pentru cele mai bune rezultate.
Creați-vă propriile linii de ghidare care vă vor ajuta să vă asigurați că operele de artă sunt menținute în zona de siguranță. În meniul de sus, mergeți la View, New Guide (Vizualizare, Ghid nou), asigurați-vă că este selectată opțiunea Horizontal (Orizontal) și introduceți 107,99 mm. Un ghid orizontal va fi plasat direct în mijloc. Creați un alt ghid nou și selectați opțiunea Vertical și tastați în căsuța 77,26mm. Veți avea două ghiduri care se vor afla direct în centrul imaginii, ceea ce vă va ajuta să aliniați textul și imaginile. Alternativ, puteți crea un ghid nou făcând clic și trăgând pe Rigla verticală și orizontală (dacă rigla nu apare în Photoshop, apăsați Command + R). Creați 4 ghidaje noi pe linia Safe Area (Zona sigură).
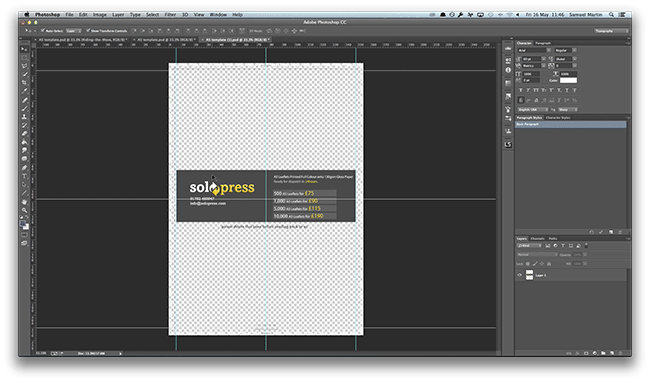
Crearea fundalului
În fereastra Layers (Straturi), ascundeți Guide Layer (Strat de ghidare) Consultați acest strat doar pentru a verifica dacă desenul se încadrează în Safe Area (Zona sigură) și asigurați-vă că orice colorare sau imagine se extinde dincolo de Bleed Area (Zona de sângerare). Pentru a importa fundalul, în meniul de sus mergeți la File, Place Embedded (Fișier, Plasare încorporat), localizați fișierul (fișierele) și selectați Place (Plasare). Noi am ales un fundal Abstract Polygon (Poligon abstract) cu o gamă mixtă de culori diferite. Ajustați dimensiunea și poziționați logo-ul. Selectați Tick pentru a confirma acțiunea.
În meniul de sus, sub Layer, New Adjustment Layer, selectați Hue/Saturation. Acest lucru va adăuga un strat de ajustare deasupra imaginii selectate, faceți dublu clic pe strat și va apărea fereastra Properties (Proprietăți), care vă va permite să ajustați Hue (nuanța) și Saturation (saturația) stratului de dedesubt. (Acesta va fi Fundalul poligonal).
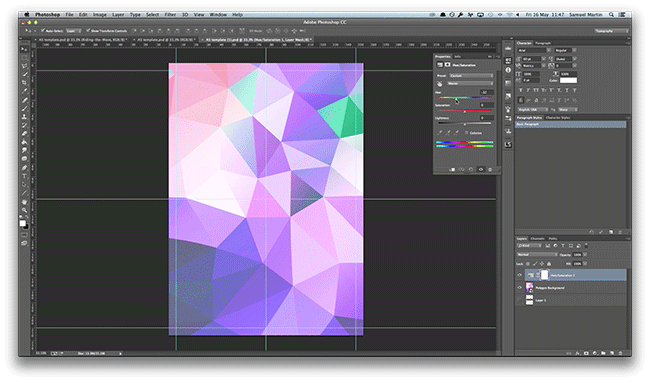
Importați al doilea strat de fundal
La fel ca înainte, importați cel de-al doilea fundal (am ales o imagine frumoasă a unui val pentru a se potrivi cu tema pliantelor noastre). Ajustați dimensiunea și poziția, iar în fereastra Layers (Straturi), faceți clic pe fila Normal, apoi localizați și selectați Multiply (Multiplicare). Multiply înmulțește numerele pentru fiecare pixel din stratul superior cu pixelul corespunzător din stratul inferior, ca urmare, acest lucru va face imaginea mai întunecată. Acum vom reduce Opacitatea la 38%. Am creat acum fundalul.
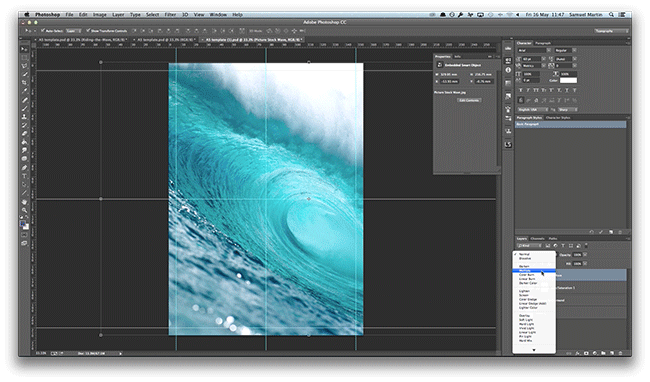
Adăugarea textului
Selectați instrumentul Text Tool și tastați toate informațiile pe care trebuie să le prezentați, iar în meniul de sus puteți schimba fontul, noi am ales Futura. Pentru a regla înălțimea și spațierea, mergeți la fereastra Character (Caractere). (Pentru acest design avem toate informațiile aliniate în centru. Facem literele ușor depărtate, precum și condensarea literelor mai mici împreună pentru a semăna cu alte afișe de festivaluri de muzică.
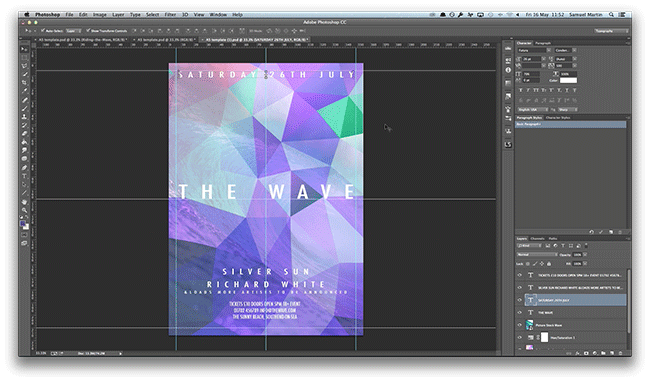
Ajustări finale
Adăugând ultimele ajustări, am adăugat o margine albă în jurul titlului, pe care o puteți crea selectând instrumentul pătrat și făcând clic și trăgând pentru a crea o cutie.
Finisare și gata de imprimare
Am finalizat acum pliantul. Pentru a exporta designul, în meniul de sus selectați File, Save As. Numiți designul și schimbați formatul în Photoshop PDF, apoi selectați Save. Va apărea o nouă casetă, iar în meniul lateral, selectați Compression Change (Schimbare compresie), iar în opțiunile Bicubic Downsampling To, schimbați în Do Not Downsample (Nu reduceți eșantionarea); asigurați-vă că setarea Compressions (Compresii) este setată la Jpeg și că calitatea imaginii este setată la Maximum (Maximă), apoi selectați Save PDF (Salvați PDF). Efectuați acest proces cu ambele modele; veți avea apoi modelele gata de imprimare.
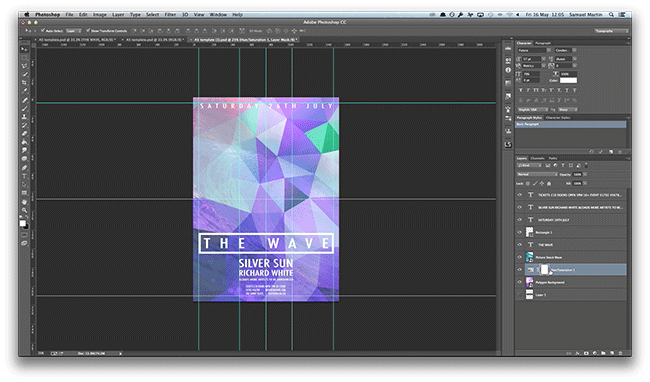
Și iată cum se proiectează un flyer în Adobe Photoshop!
Dacă aveți comentarii sau întrebări legate de proiectarea unui pliant sau a unui fluturaș, vă rugăm să folosiți secțiunea de comentarii de mai jos și vom face tot posibilul să vă răspundem la întrebări.
Vă mulțumim că ați urmărit tutorialul nostru video.
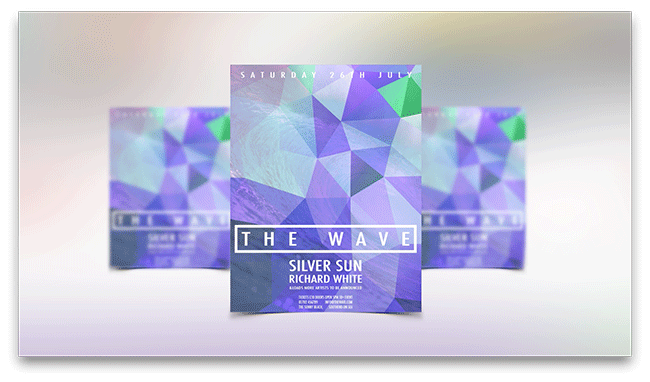




Am nevoie de fluturași. Am găsit, din întâmplare, site-ul dumneavoastră. Am descărcat șabloanele dvs. dar nu reușesc să le deschid. Folosesc Windows 8.1.
Ce trebuie să fac?
Bună, Clive. Ne bucurăm că sunteți interesat de blogul nostru. Pentru a descărca și rula cu succes șabloanele noastre gratuite, trebuie să aveți instalat pe PC / laptop fie Adobe Photoshop, Illustrator sau InDesign.
Lovely proiectat flyer...
Dar, din păcate, videoclipuri ca acesta distrug industria de design. Acum, toată lumea crede că doar pentru că știi să folosești un program de calculator poți, ca prin magie, să înțelegi abilități artizanale precum designul, regia artistică, tipografia, machetarea și producția de tipărituri.
Nu e de mirare că există atât de mult gunoi, iar videoclipurile de acest gen nu fac decât să sporească acest lucru.
Excelent video - am învățat multe din modul în care ați evidențiat textul și apoi ați mărit dimensiunea textului pentru a-l umple cu ghiduri - ce ușor este să creezi un bloc de text arătos.
Vă mulțumim pentru tutorial! Întotdeauna este bine să primești ajutor profesionist; este apreciat.
Cât timp a durat crearea acelui pliant?
Bună, Mark, acest tutorial video rulează la viteză dublă în cea mai mare parte, astfel încât crearea fluturașului a durat aproximativ opt minute.