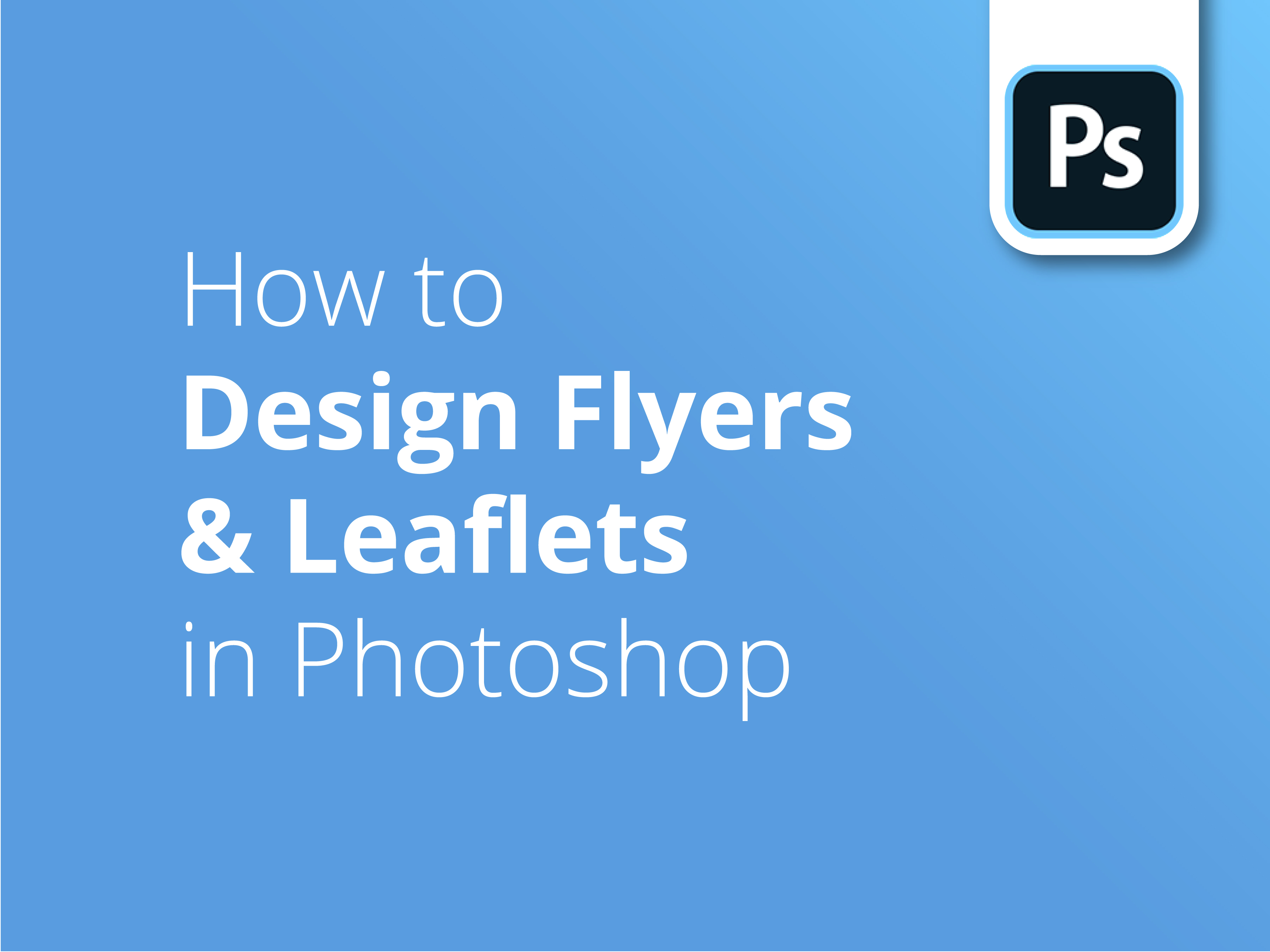Flugblätter und Prospekte mögen einfach erscheinen. Die Komplexität der Gestaltung eines aussagekräftigen und marktfähigen Handouts wird jedoch oft unterschätzt. Noch nie war es so einfach - und so kosteneffizient -, Ihre Botschaft an Ihre wichtigsten Zielgruppen zu übermitteln.
Tipps für die Industrie
Unser talentierter Designer Matt verrät Ihnen seine professionellen Tipps für die Gestaltung von Druckerzeugnissen in Photoshop. Befolgen Sie seine Top-Tipps und lernen Sie alles, was Sie wissen müssen, um Ihr eigenes gedrucktes Meisterwerk zu gestalten.
Gestalten mit Adobe Photoshop
Teil 3 unserer Tutorial-Reihe befasst sich mit vielen der für Adobe Photoshop spezifischen Design-Grundlagen, die bei der Planung Ihres professionell gedruckten Faltblatts oder Flyers eine Rolle spielen.
Der Designer Matt Bruty führt Sie durch das Projekt:
- Einrichten Ihrer Designvorlage
- Hinzufügen Ihrer Leitfäden
- Alle Elemente einbauen
- Photoshop-Kurzbefehle
- Positionierung Ihrer Bilder
- Druckspezifische Anpassung von Farben und Schriftarten
- Professionelle Feinabstimmung
Sie sind eher ein Illustrator-Innovator?
Für Fans von Adobes Vektorgrafik-Anwendung, Teil zwei dieser Serie mit dem Titel Gestaltung von Flyern und Prospekten in Illustrator wird Ihnen helfen, die nächsten Schritte zu unternehmen.
Wenn Sie nach einem umfassenderen Tutorial zur Gestaltung von Flyern oder Broschüren mit Adobe suchen, finden Sie hier den ersten Teil unserer Serie. Gestaltung von Flyern und Prospekten ist der perfekte Ort für den Anfang.
Klicken Sie hier für die Support-Leitfäden am Anfang des Videos erwähnt.
Abonnieren Sie unseren YouTube-Kanal und sehen Sie sich unsere früheren Video-Tutorials an, die Sie bei Ihren Design-Bemühungen unterstützen.
Video-Transkription
Dieses Video ist Teil einer dreiteiligen Serie, in der ich Ihnen die Prinzipien und Techniken zeige, die ich anwende, um einen visuell ansprechenden und effektiven Flyer zu erstellen, der auch für den Druck geeignet ist. Dieses Video zeigt Ihnen, wie Sie einen Flyer in Photoshop gestalten.
Wenn Sie wissen möchten, wie Sie den Flyer in Illustrator gestalten, oder wenn Sie sich einen allgemeinen Überblick über Design und Druck verschaffen möchten, nutzen Sie bitte die hier oder unten aufgeführten Links.
Um den Flyer in Photoshop zu erstellen, gehen Sie auf Datei, Neu; ich werde ein neues Dokument einrichten. Ich habe hier das Format A5 gewählt, also 154 Millimeter Breite und 216 Millimeter Höhe. Darin enthalten ist ein Anschnitt, wie im ersten Video erklärt. Und die Auflösung beträgt 300 Pixel pro Zoll. Und wir stellen sicher, dass es sich um CMYK handelt, nicht um RGB. Okay, also erstellen, und fertig ist unsere leere Leinwand.
Jetzt werde ich meine Hilfslinien einrichten. Also: Neues Hilfslinien-Layout. Ich werde jedem Abschnitt drei Millimeter für den Beschnitt hinzufügen. Um den inneren Bereich festzulegen, mit dem ich arbeiten möchte, lasse ich immer einen Zentimeter Abstand zum Rand eines Designs, so dass kein Text innerhalb eines Zentimeters vom Rand liegt. Man kann aber auch bis zu 3 mil gehen, ohne zu riskieren, dass der Text abgeschnitten wird.
Ich entscheide mich für zwei Spalten und zwei Zeilen. Und der Bundsteg hat die Größe, die der Text haben soll. In diesem Fall werden es 128 Millimeter sein. Das sind 148 für A5 minus zwei Partien von je einem Zentimeter auf jeder Seite. Und für den oberen und unteren Rand sind es 190. Okay, jetzt kann ich sehen, woran ich arbeite.
Jetzt platziere ich alle Bilder, die ich auf dem Flugblatt haben möchte. Ich zeige Ihnen ein Beispiel, und dann spule ich vor, bis alles drin ist. Gehen Sie also auf Datei, Eingebettetes platzieren, navigieren Sie zu Ihrem gewünschten Bild, drücken Sie auf Platzieren und dann auf Zurück. Okay, das Bild wurde also auf einer neuen Ebene platziert, und zwar als Smart-Objekt. Das ist wirklich gut; das Smart-Objekt wird mit diesem kleinen Symbol in der Miniaturansicht angezeigt. Und wenn Sie darauf doppelklicken, gelangen Sie zur hochauflösenden Version des Bildes.
Egal, was Sie mit dem Bild in Ihrem Flugblattentwurf machen, wenn Sie es wirklich klein machen, können Sie immer einen Doppelklick machen und zurückgehen, und die Qualität des Bildes bleibt in dieser Größe erhalten. Sie können also alle Änderungen an dem hochauflösenden Bild vornehmen.
Ich habe jetzt alle meine Bilder in den Flyer eingefügt; und wie Sie sehen können, wurde für jedes Bild eine neue Ebene erstellt. Und noch ein Wort zu einigen dieser Bilder: Sie sind Vektoren. Also normalerweise eine eps-Datei oder eine ai-Datei für Illustrator. Und wenn Sie auf die Miniaturansicht dieser Bilder klicken, wird ein neues Programm geöffnet. Ich denke, dass EPS standardmäßig versucht, in Vorschau zu öffnen.
Das nützt uns aber nichts, weil man es nicht bearbeiten kann. Im Idealfall möchten Sie die Datei in Illustrator öffnen, wenn Sie Illustrator haben, oder in Photoshop, wenn Sie Illustrator nicht haben. Um das zu umgehen, öffnen Sie den Finder, suchen Sie Ihre Originaldatei, klicken Sie mit der rechten Maustaste darauf oder mit Strg+Klick, gehen Sie auf Informationen, und in diesem Dropdown-Menü hier steht Öffnen mit, und ich habe meine bereits auf Illustrator geändert. Und ich glaube, standardmäßig will es in der Vorschau geöffnet werden.
Ja, und wenn Sie Illustrator nicht haben, gehen Sie zu Photoshop. Klicken Sie dann auf "Alle ändern", und alle EPS-Dateien werden auf die gleiche Weise behandelt. Nachdem wir nun ein wenig daran gearbeitet haben, ist es wahrscheinlich an der Zeit, das Dokument zu speichern. Also, Datei, Speichern unter, und wir nennen es jetzt einfach Katzenflyer.
Okay, als Nächstes werde ich diese Bilder grob positionieren, damit ich genau weiß, wie viel Platz ich für den Text auf diesem Flyer habe. Ich weiß also, dass die Katze mein Hauptbild für diesen Flyer sein wird. Ich drücke also die Tastenkombination Command + T, oder Strg + T, wenn Sie einen PC benutzen, und verkleinere das Bild ein wenig. Es wird immer noch ziemlich groß sein. Grob gesagt, wird es ungefähr so groß sein.
Und dann werde ich dieses Bild einfach nach oben verschieben. Im Moment kann ich dieses Bild sehen, das dahinter dominiert, aber ich möchte als Nächstes an diesem Bild arbeiten. Also verschiebe ich es, greife es einfach und verschiebe es nach oben über diese Ebene, damit ich es sehen kann. Und ich werde es wieder transformieren. Und ich möchte sowohl die Menschen als auch den Hund sehen. Das hier kommt ungefähr hier hin. Diese hier werde ich in ein rundes Loch setzen. Ich werde also eine runde Form erstellen.
Wenn Sie also zu Ihrem Formwerkzeug gehen, können Sie sehen, dass Sie hier Optionen haben, aber meine ist bereits auf Ellipse eingestellt. Ich habe die Füllfarbe Schwarz und keine Kontur gewählt, das ist gut. Wenn ich mit der Maus klicke und sie gedrückt halte, können Sie sehen, dass ich jede Art von Ellipse erstellen kann.
Wenn ich nun die Umschalttaste drücke, wird ein perfekter Kreis erzeugt. Und den möchte ich ungefähr hier beschneiden. Drücken Sie einfach die Eingabetaste. Jetzt werde ich diesen Kreis unter das Bild legen. Ich klicke auf die Ebene in diesem toten Bereich hier, ziehe sie nach unten, bis du diese blauen Linien siehst, und lege sie unter das Bild.
Nun, auf dem Bild, ich werde mit der rechten Maustaste klicken, oder Strg + klicken Sie auf die Ebene, und ich werde auf Create Clipping Mask zu kommen. Und jetzt können Sie sehen, dass innerhalb eines Kreises enthalten ist. Ich wähle jetzt einfach beide Ebenen aus und verbinde sie. Wenn ich jetzt mein Auswahlwerkzeug nehme und es bewege, bewegen sie sich zusammen.
Als Nächstes möchte ich also dieses Bild hier bearbeiten. Und auf dieser Seite möchte ich nur diesen Tierarzt und diesen Hund sehen. Ich werde das Bild ein bisschen größer machen. Er wird ungefähr hier sitzen, denke ich. Drücken Sie einfach Return. Ich weiß also, dass die Katze das dominierende Bild in diesem Flyer sein soll.
Ich werde das hier wieder zurücknehmen. Ich gehe also hoch zur Deckkraft und bringe sie runter auf, ich weiß nicht, vielleicht 25. Ja, genau. Das sieht gut aus, denke ich. Wie du sehen kannst, haben wir im Moment diese ganze Lücke hier, die ich eigentlich nicht sehen will. Man kann nur die Köpfe dieser Leute und diese harte Linie sehen. Deshalb werde ich hier eine Ebenenmaske erstellen.
Wenn ich auf die Ebene klicke, die jetzt ausgewählt ist, klicke ich einfach auf dieses kleine Symbol hier. Wie Sie sehen können, wird eine weitere Miniaturansicht daneben angezeigt. Wie Sie sehen, können Sie jedes Miniaturbild auswählen. Ich wähle also die Miniaturansicht der Maske aus. Wenn ich nun mit dem Pinsel über dieses Bild streiche, stellt Schwarz den Teil des Bildes dar, den ich nicht sehen möchte. Und weiß ist der Teil, den ich sehen möchte.
Wenn ich jetzt mit dem Pinsel anfange und die Maus loslasse, sehen Sie auf dem Vorschaubild, dass der schwarze Bereich der Teil ist, den Sie jetzt nicht sehen können. Ich mache also einfach weiter. Ich bin diese Leute los. Okay, und das Gute an der Verwendung von Ebenenmasken ist, dass wir, wenn wir das Objekt selbst löschen würden, nicht in der Lage wären, es später zu bearbeiten. Das Schöne an einer Maske ist also, dass ich, wie Sie sehen können, wahrscheinlich ein bisschen übertrieben habe, als ich den Mann loswerden wollte.
Ich werde also einfach meinen Pinsel mit Hilfe der eckigen Klammern auf meiner Tastatur verkleinern. Sie können also nach oben oder unten gehen. Und ich werde einfach wieder mit dem weißen Pinsel arbeiten. Ich wechsle also zu Weiß und bürste ihn einfach ein bisschen mehr ein.
Okay, damit bin ich also zufrieden. Ich bin zufrieden mit der Position dieser Bilder, jetzt lassen Sie uns diese Vektorbilder ändern. Lassen Sie uns diesen QR-Code nach unten und aus dem Weg bewegen. Greifen Sie also wieder mit meinem Auswahlwerkzeug nach Ihrem QR-Code, und dieser wird hier unten irgendwo landen. Und dann greifen wir uns unsere sozialen Bilder; im Moment sind sie viel zu groß. Also wieder, Command oder Ctrl + T, bringen Sie die Größe von denen rechts nach unten, und ich werde diese rechts an den Rand meiner Randhilfe zu bewegen.
Okay, die werde ich später noch feinjustieren. Und jetzt sehen wir uns mal unser Logo an. Ich weiß, ich habe... Also das Logo... Moment mal, ich habe zwei Ebenen ausgewählt. Machen Sie das einfach rückgängig, Strg oder Befehl Z. Und ich werde einfach auf das Logo klicken, diese Ebene, und dann wieder auf diese Ebene. Okay, jetzt habe ich nur das Logo ausgewählt. Befehlstaste + T, und ich verkleinere das Logo erheblich, so dass es bis an den oberen Rand meines Bildes reicht. Wenn ich diese Elemente ausblenden möchte, um zu sehen, was ich habe, kann ich Befehl + : drücken, und sie werden einfach ausgeblendet. So bekomme ich einen guten Überblick darüber, womit ich im Moment arbeite. Und es ist wieder Befehl + :.
Okay, jetzt ist es an der Zeit, den Text in diesen Flyer einzufügen, und wir können auch damit beginnen, einige Farben hinzuzufügen. Um nun Text hinzuzufügen, habe ich ein separates Dokument geöffnet und einen Teil des Textes kopiert, der hier zu sehen ist. Und dann klicke ich auf dieses Textwerkzeug. Klicken Sie einmal, und fügen Sie dann den Text ein. Wie Sie sehen können, ist er im Moment sehr klein, 2,8 Punkt. Ich wähle alles aus, indem ich die Tastenkombination Befehl + A drücke, und vergrößere den Text vorerst auf diese Größe. Und Auswahlwerkzeug, und positionieren Sie es einfach.
Das ist also meine Überschrift. Um die Schriftarten und alles andere kümmere ich mich erst im nächsten Schritt. Ich werde also den ganzen anderen Text, der hier hineingehört, ungefähr auf die richtige Größe bringen, und dann können wir mit der Feinabstimmung beginnen. Der gesamte Text ist jetzt eingefügt, und natürlich sieht er in keiner Weise gestaltet aus. Aber Sie können sehen, dass für jeden Textabschnitt, den ich hinzugefügt habe, eine neue Ebene erstellt wurde.
Wie Sie sehen können, habe ich jetzt ziemlich viele Schichten. Wir werden diese also in Kürze organisieren müssen. Und es ist wahrscheinlich ein guter Zeitpunkt, das Dokument zu speichern, wenn Sie das alles gemacht haben. Was ich jetzt tun werde, ist, den ganzen Text an die Schriftart des Logos anzupassen, die Montserrat ist. Ich werde also alle meine Textebenen auswählen.
Sie können Ihr Charakterfenster öffnen, indem Sie hier drücken. Aber wenn Sie das nicht sehen, gehen Sie auf Fenster, Zeichen, und ich fange an, Montserrat einzugeben. Und für den Moment wähle ich einfach Normal, ich kann die Gewichtung der einzelnen Teile gleich ändern. Ich habe also all diese Ebenen ausgewählt, und ich habe das hier gerade in Montserrat geändert. Und ich gehe direkt zu ihrer Überschrift, die sich hier unten befindet. Auch hier wähle ich mit dem Textwerkzeug die Schrift aus und ändere ihre Farbe.
Ich klicke auf diese Farbminiatur hier. Und dann haben Sie die Möglichkeit, Ihre Farben zu ändern. Wenn Sie aus diesem Fenster herausgehen, erhalten Sie eine kleine Farbauswahl, und ich werde sie an das Blau des Logos anpassen; es ist ein sehr dunkles Blau. Okay, und für die Kopfzeile ändere ich das jetzt und wahrscheinlich auch für die fertige Seite in extra fett. Und ich kann zurück zur Auswahl gehen und sie ein wenig verschieben. Okay, jetzt gehe ich durch und ändere die Farben und die Schriftarten für all diese anderen Abschnitte. Und dann bin ich wieder da. Ich habe jetzt den ganzen Text eingefügt und nur die Gewichtung einiger Schriftarten und die Farben geändert, um das Ganze aufzulockern. Und ich musste die Bilder ein wenig umstellen, damit alles passt.
In diesem Stadium möchte ich Ihnen nur ein paar Tipps geben. Jetzt können wir mit der Feinabstimmung beginnen. Mit der Befehlstaste + und - auf der Tastatur kann ich also heranzoomen. Und wenn ich die Leertaste drücke, kann ich die Hand an die gewünschte Position bringen. Ich möchte nur sicherstellen, dass diese drei Textteile links ausgerichtet sind. Wie Sie sehen können, ist das sicherlich nicht der Fall.
Indem ich auf die Ebenen drücke... Da ist also unser schöner Text. Und ich werde meinen Finger auf Shift, und klicken Sie auf alle drei dieser Ebenen. Und wie du siehst, hast du hier oben Ausrichtungsoptionen, Ausrichtung. Ich möchte sie also links ausrichten. Und ich muss nur meine Einstellungen überprüfen und sicherstellen... Nein, im Moment wird es an der Leinwand ausgerichtet; und ich möchte es an einer Auswahl ausrichten.
Ich habe also drei Ebenen ausgewählt und werde sie nach links ausrichten. Und jetzt sind sie ordentlich ausgerichtet. Und während ich mein Auswahlwerkzeug ausgewählt habe, greife ich einfach alles und stelle sicher, dass ich genau an meinen Hilfslinien anliege, die ich zuvor eingerichtet habe. Und jetzt kann ich wieder herauszoomen. Und ich weiß, dass es gut ausgerichtet ist. Eine weitere Sache, die ich Ihnen zeigen möchte, ist, dass ich hier eine Art Angebot habe, das aus einer Reihe verschiedener Elemente besteht.
Um die Sache etwas zu verdeutlichen, wähle ich nun alle einzelnen Elemente dieser Gruppe aus. Wiederum mit gedrückter Umschalttaste wähle ich alle Ebenen aus, und wenn ich auf diesen Ordner hier klicke, werden sie in einem Ordner zusammengefasst. Und wo ist mein Ordner geblieben? Und dann kannst du ihn umbenennen, indem du auf den Namen klickst und zweimal klickst. Und ich nenne das einfach, Angebot.
Als Nächstes möchte ich einen Farbblock hinter diesem Abschnitt hinzufügen, um diesen Textabschnitt aufzulockern. Außerdem möchte ich ein weiteres rundes Loch um dieses Angebot hinzufügen. Ich gehe also zu unserem Formwerkzeug und wähle dieses Mal das Rechteck aus. Und im Moment ist es auf dieses dunkle Blau eingestellt. Ich mache also einen Doppelklick darauf.
Was Sie tun können, ist, dass Sie zu dieser Farbauswahl-Option gehen können, hier. Und wieder, es wird Sie bis die Pipette Werkzeug bringen. Und Sie können das Rosa aus dem Logo auswählen, was ich eigentlich schon getan habe. Ich klicke einfach nach unten, halte den Finger auf der Taste und ziehe ein Rechteck auf. Und wenn ich den Finger loslasse, entsteht ein rosa Rechteck.
Jetzt möchte ich diese Ebene natürlich nach unten, unter die Katze, verschieben. So geht's. Und wieder werde ich einfach hineinzoomen, damit ich das schön ausrichten kann. So. Und Sie können sehen, dass jetzt ein schöner Abschnitt entstanden ist. Und ich werde meine Hilfslinien ausblenden, um einen Blick darauf zu werfen. Und ich nutze die Gelegenheit, um meine Datei zu speichern.
Okay, und jetzt füge ich einen Kreis hinter diesem Angebot ein. Wenn wir also in unseren Angebotsordner gehen... Und ich gehe zurück zum Ellipsenwerkzeug. Es wird ungefähr so aussehen. Und ich zeige einfach wieder meine Hilfslinien. Okay, und ich denke, für dieses hier, weil es eine Chance gibt, werde ich dieses Angebot nach unten legen, so dass es diesen rosa Bereich überquert.
Ich denke, ich werde dieses Blau, eine Art blaugraue Farbe, hier verwenden, die ich aus dem Katzenauge herausgetropft habe. Ich werde sie also an diese Farbe anpassen. Also noch einmal, Farbauswahl, und ich werde sicherstellen, dass es mit dem Text übereinstimmt.
Okay, und das will ich nicht. Es wird ein roter Umriss angezeigt. Wenn ich die Eingabetaste drücke, könnte das verschwinden. Ja, genau. Ja. Okay. Oh, ich habe gerade die Ellipse über die 10 gesetzt, also werde ich sie nach unten verschieben.
Okay, jetzt möchte ich mir die Farbe einiger dieser Textteile ansehen, um die Dinge weiter aufzulockern. Vielleicht ändere ich dies in weiß oder diese Zeile in weiß, nur um die Dinge in einer anderen Phase wieder aufzulockern.
Ich habe nur das Angebot und die Webadresse auf weiß geändert, um sie etwas hervorzuheben. Und zur besseren Unterscheidung habe ich auch die sozialen Symbole in weiß geändert. Sie können also die Leitfäden jetzt ausblenden. Sie bekommen eine gute Vorstellung davon; es kommt dem ziemlich nahe. Ich denke, ich möchte das Angebot noch stärker hervorheben und auch die Position der Symbole ändern.
Ich wähle also einfach diese Bilder aus und verschiebe sie nach unten. Und ich möchte sicherstellen, dass mein Text nicht über meine Hilfslinie hinausgeht. Und ich denke, ich könnte auch ein bisschen größer gehen. Vielleicht so etwas in der Art. Okay, und ich denke, um das ein bisschen mehr hervorzuheben, füge ich bei ausgewähltem Ordner einfach ein Schlagschatten dazu.
Ich gehe hier auf meine FX-Schaltfläche und wähle Schlagschatten. Und ich glaube, ich möchte, dass der Schatten ein bisschen mehr in diese Richtung kommt. Ich bin ganz froh, dass es kein verschwommener Schatten ist. Ich denke, dieser scharfe Schatten passt gut zum Branding dieses Faltblatts.
Ich finde, das sieht ziemlich gut aus. Verstecken Sie unsere Führer wieder, nur um zu sehen. Wir sind jetzt schon ziemlich nah dran. Wir könnten das Ganze noch ein bisschen weiter nach unten verschieben. Stellen Sie nur sicher, dass alles ausgewählt ist. Ich gehe noch ein bisschen weiter runter. Ja, das ist sehr schön, wie es die Kurve der Katze trifft. Vielleicht noch einen Tick höher.
Okay, und wir erhalten einige schöne Formen. Wir haben eine schöne Linie, die hier durchläuft, und auch diese schöne, gleichmäßige Kurve hier. Ich werde diesen Code nur noch weiter betonen, indem ich eine gepunktete Linie an der Außenseite dieses Kreises hinzufüge.
Wenn du also zu deiner Ebene mit der Ellipse gehst und dann das Formwerkzeug wählst, zeigt es dir deine Füllung und deinen Strich an. Für die Kontur möchte ich also Weiß. Wähle einfach das Weiß von dort aus. Und wenn du zu diesem Dropdown-Menü kommst, hast du diese Optionen.
Ich entscheide mich für diese gestrichelte Linie. Und Sie haben noch weitere Optionen, so können Sie die Abstände zwischen den Strichen und die Länge der Striche auswählen. Aber sehen wir uns das einfach mal an.
Okay, und ich denke... Wenn ich reinzoome... Eigentlich ist das viel zu klein. Okay, also lass uns das bearbeiten. Ich denke, für den Anfang möchte ich es ein bisschen dicker haben, aha. Ich zoome einfach mal raus, um ein bisschen Kontext zu bekommen. Ich glaube, das gefällt mir eigentlich ganz gut; ich werde es so lassen.
Okay, also heben Sie die Markierung auf. Okay, damit bin ich zufrieden. Und ich denke, der letzte Schliff, den ich diesem Flyer geben möchte, ist, dass ich ein wenig Schatten unter den Pfoten der Katze haben möchte, um ihr ein wenig Professionalität zu verleihen. Also, suchen wir unsere Katze. Ich hätte diese Ebenen wahrscheinlich besser benennen können. Und ich kann eine neue Ebene erstellen.
Ich nenne das hier Pfotenschatten. Und das werde ich unter die Katze setzen. Und hier werde ich buchstäblich nur mit dem Pinsel reingehen. Ich habe also einen dunklen Pinsel, damit wird mein Pinsel kleiner. Eigentlich ist er ein bisschen zu groß. Ich werde noch ein bisschen kleiner gehen.
Vielleicht härte ich den Pinsel sogar ein wenig ab, nur ein kleines bisschen. Das gibt ihm nur eine etwas härtere Kante. Und dann füge ich nur ein bisschen Schatten hinzu, so. Mehr nicht, und ich werde nur die Deckkraft ein wenig zurücknehmen. Und dann zeige ich Ihnen, was das für einen Unterschied macht.
Okay, damit bin ich zufrieden. Und wenn ich ihn einfach ausblende... Sehen Sie, dass das ohne den Schatten ziemlich hart aussieht? Und es sieht ein bisschen ausgeschnitten aus. Wenn du den Schatten hinzufügst, wird die Katze viel mehr in das Design integriert.
Ich glaube, ich habe jetzt ein Design, mit dem ich völlig zufrieden bin. Ich werde jetzt meine Hilfslinien ausblenden. Und ich werde meine endgültige Speicherung vornehmen. Ich speichere also die PSD-Datei und gehe jetzt auf Datei, Speichern unter. Und um sie für den Druck vorzubereiten, speichern wir sie als PDF. Photoshop PDF, Katzenflyer, speichern. Und speichern Sie es einfach als hochwertigen Druck. Und dann speichern Sie Ihr PDF.
Sie haben also Ihre PSD-Datei gespeichert und haben jetzt auch die PDF-Datei. Es ist wichtig, dass du die PSD-Datei zuletzt speicherst, denn wenn du sie als PDF gespeichert hast und dann zur PSD-Datei zurückkehren und Änderungen vornehmen möchtest, könntest du feststellen, dass du die gepunktete Linie oder den Schatten unter den Pfoten nicht mehr hast, bevor du sie gespeichert hast.