In diesem Tutorial zeigt Ihnen der Designer Matt Bruty, wie Sie Photoshop in nur 4 Minuten verwenden können.
In diesem kurzen und prägnanten Video lernen Sie die wichtigsten Werkzeuge und Funktionen kennen, die Sie für die Bearbeitung Ihrer Fotos und die Erstellung digitaler Designs benötigen.
Dieses Tutorial ist perfekt für alle, egal ob Sie ein Anfänger sind, der in die Welt von Photoshop eintauchen möchte, oder ein erfahrener Profi, der seine Kenntnisse auffrischen möchte!
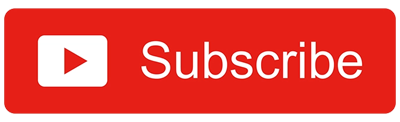
Transkription
Wenn Sie Photoshop zum ersten Mal verwenden, gebe ich Ihnen einen vierminütigen Überblick über die Werkzeuge, die Sie lernen müssen.
Das Bild, das ich für das Vorschaubild dieses Videos erstellt habe, verwendet die wichtigsten Werkzeuge, die ich Ihnen zeigen möchte. Ich werde es also neu erstellen und Sie durch die einzelnen Schritte führen.
Starten Sie die Uhr.
Ich beginne damit, eines der Bilder zu öffnen, mit denen ich arbeiten möchte. Wenn Sie ein Bild von Grund auf neu erstellen würden, gehen Sie einfach zu dem neuen Bild und legen eine leere Leinwand an.
Wenn wir also den Arbeitsbereich hier erkunden, haben Sie hier Ihre Werkzeuge. Wenn Sie mit dem Mauszeiger über ein Werkzeug fahren, erhalten Sie eine praktische Animation, in der genau beschrieben wird, was es tut, und wenn Sie auf eines der Werkzeuge mit einem Pfeil klicken, werden Ihnen weitere Werkzeuge der gleichen Art angezeigt.
Und dann haben Sie Ihre Werkzeug-Optionsleiste, die sich je nach verwendetem Werkzeug ändert. Und auf der rechten Seite befinden sich die Fenster, auf die wir später noch eingehen werden.
Um die Ansicht Ihrer Leinwand zu steuern, können Sie den Befehl Bindestrich oder Minus drücken, um die Ansicht zu verkleinern, oder den Befehl Gleich oder Plus, um sie zu vergrößern.
Drücken Sie die Leertaste, klicken und ziehen Sie, um Ihre Ansicht zu verschieben, drücken Sie die Befehlstaste Null, um Ihren Entwurf an den Bildschirm anzupassen, drücken Sie die Tabulatortaste, um Ihre Werkzeuge und Fenster auszublenden, und dann erneut die Tabulatortaste, um sie wieder einzublenden, und drücken Sie die F-Taste, um zwischen den verschiedenen Ansichtsoptionen zu wechseln.
Im Ebenenfenster sehen Sie eine Miniaturansicht des Bildes, das wir geöffnet haben. Doppelklicken Sie darauf, um es von einer Hintergrundebene zu befreien, und dann können wir ernsthaft mit dem Ebenenaufbau beginnen.
Ich öffne nun die anderen Bilder, die ich in das Design einfügen möchte, indem ich meine Bilder im Finder suche und sie einfach auf meine Leinwand ziehe. Für jedes neue Bild, das ich hinzugefügt habe, muss ich die Eingabetaste drücken, um es in Photoshop zu übernehmen.
Wie Sie sehen können, wurden alle Bilder automatisch auf einer eigenen Ebene in das Design eingefügt. Ich kann nun die Reihenfolge der Ebenen, den Mischmodus jeder Ebene und die Deckkraft ändern.
Ich werde nun das Bild des Aufführungsraums duplizieren und den Mann vom Hintergrund isolieren. Es gibt einige Möglichkeiten, den Mann auszuwählen, aber die beste ist, einfach zu klicken und das Motiv auszuwählen.
Ich werde jetzt den Hintergrund ausblenden, indem ich auf dieses Symbol am unteren Rand des Ebenenfensters klicke. Wir haben ein ausführlicheres Tutorial für Ebenenmasken, das ich oben und unten verlinkt habe.
Ich werde nun eine neue Ebene erstellen. Für diese Ebene möchte ich, dass sie sich nur auf die Ebene direkt unter ihr auswirkt, also werde ich sie in eine Schnittmaske umwandeln. Wir haben auch einen Link für ein Schnittmasken-Tutorial.
Wenn Sie die Tutorials nützlich finden, vergessen Sie nicht, sie zu abonnieren, wir freuen uns immer über Ihre Kommentare und Likes.
Jetzt wähle ich das Pinselwerkzeug aus, wähle meine Farbe, passe die Größe meines Pinsels an, indem ich die Tasten der eckigen Klammern drücke, und wende ihn dann auf den Mann an. Und wieder werde ich einfach einen Mischmodus für diese Ebene ändern.
Ich kann einer Ebene Effekte hinzufügen, von denen der am häufigsten verwendete wahrscheinlich der folgende ist Schlagschatten. Ich kann weitere Anpassungen vornehmen, indem ich auf dieses Symbol klicke. Um mein Ebenenfenster zu organisieren, kann ich nun eine Gruppe erstellen, indem ich die Umschalttaste gedrückt halte, die Ebenen markiere und dann auf das Ordnersymbol klicke.
Sie können die Skalierung eines Bildes ändern, indem Sie die Befehlstaste T drücken und dann an diesen Griffen ziehen. Es gibt noch weitere Optionen, wenn Sie auf Bearbeiten und dann auf Transformieren gehen.
Das sind also die wichtigsten Werkzeuge, die ich täglich in Photoshop verwende, und doch wird nur ein kleiner Teil der Möglichkeiten von Photoshop angesprochen. Halten Sie Ausschau nach einem nächsten Tutorial und wir sehen uns dort.




