I denne vejledning viser designer Matt Bruty dig, hvordan du bruger Photoshop på bare 4 minutter.
Denne hurtige og kortfattede video introducerer dig til de vigtigste værktøjer og funktioner, du skal bruge for at komme i gang med at redigere dine fotos og skabe digitale designs.
Denne vejledning er perfekt til alle niveauer, uanset om du er nybegynder og vil dyppe tæerne i Photoshops verden eller en erfaren professionel, der gerne vil have en hurtig opfriskning!
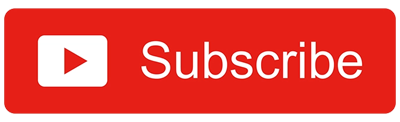
Transskription
Hvis du er ny i Photoshop, vil jeg give dig et fire minutters overblik over de værktøjer, du skal bruge for at lære.
Det billede, jeg skabte til denne videos miniaturebillede, bruger de vigtigste værktøjer, jeg gerne vil demonstrere for dig. Så jeg vil genskabe det og føre dig gennem trinnene.
Start uret.
Jeg starter med at åbne et af de billeder, jeg gerne vil arbejde med. Hvis du skulle skabe et kunstværk fra bunden, skulle du bare gå til det nye billede og sætte et tomt lærred op.
Så hvis vi udforsker arbejdsområdet her, har du dine værktøjer her. Hvis du holder markøren over et værktøj, får du en praktisk animation, der beskriver præcis, hvad det gør, og hvis du klikker på et af værktøjerne med en pil, får du vist flere værktøjer af samme slags.
Og så har du værktøjsindstillingslinjen, som skifter alt efter, hvilket værktøj du bruger. Og til højre har du vinduerne, som vi kommer ind på senere.
For at styre visningen af dit lærred kan du trykke på kommando bindestreg eller minus for at reducere visningen, eller trykke på kommando lig med eller plus for at zoome ind.
Tryk på mellemrumstasten, klik og træk for at få fat i din visning og flytte den rundt, tryk på kommando nul for at tilpasse dit design til skærmen, tryk på Tab for at skjule dine værktøjer og vinduer og derefter Tab igen for at få dem frem igen, og tryk på F for at skifte mellem forskellige visningsmuligheder.
Hvis vi ser på lagvinduet her, kan du se et miniaturebillede af det billede, vi har åbnet. Dobbeltklik på det for at frigøre det fra at være et baggrundslag, og så kan vi for alvor begynde at lægge lag på lag.
Jeg vil nu åbne de andre billeder, jeg gerne vil have med i designet, ved at finde mine billeder i Finder og simpelthen trække dem over på mit lærred. For hvert nyt billede, jeg har tilføjet, skal jeg trykke på retur for at acceptere det i Photoshop.
Som du kan se, er alle billederne automatisk blevet installeret i designet på deres eget lag. Jeg har nu frihed til at ændre rækkefølgen af lagene, blandingstilstanden for hvert lag og opaciteten.
Jeg vil nu duplikere billedet af performancerummet og isolere manden fra baggrunden. Der er et par muligheder for at udvælge manden, men den bedste er simpelthen at klikke og vælge motiv.
Jeg vil nu maskere baggrunden ved at trykke på dette ikon i bunden af lagvinduet. Vi har en mere dybdegående vejledning til lagmasker, som jeg har linket til ovenfor og nedenfor.
Jeg vil nu oprette et nyt lag. Dette lag skal kun påvirke laget lige under det, så jeg vil konvertere det til en klippemaske. Vi har også et link til en tutorial om klippemasker.
Hvis du finder vejledningerne nyttige, så glem ikke at abonnere, vi sætter altid pris på dine kommentarer og likes.
Nu vil jeg vælge penselværktøjet, vælge min farve, justere størrelsen på min pensel ved at trykke på de firkantede parenteser og derefter anvende den på manden. Og igen vil jeg bare ændre blandingstilstand for det lag.
Jeg kan tilføje effekter til et lag, hvor den mest brugte nok er Slagskygge. Jeg kan foretage yderligere justeringer ved at klikke på dette ikon. For at organisere mit lagvindue kan jeg nu oprette en gruppe ved at holde shift nede, markere lagene og derefter trykke på mappeikonet.
Du kan ændre skalaen på et billede ved at trykke på kommando T og derefter flytte i disse håndtag. Eller der er flere muligheder, hvis du går ind i edit og derefter ned til transform.
Så det er virkelig de vigtigste værktøjer, jeg bruger dagligt i Photoshop, og alligevel berører det kun en meget lille del af, hvad Photoshop kan gøre. Hold øje med den næste tutorial, så ses vi der.




