În acest tutorial, designerul Matt Bruty vă arată cum să folosiți Photoshop în doar 4 minute.
Această înregistrare video rapidă și concisă vă va prezenta instrumentele și funcțiile esențiale de care aveți nevoie pentru a începe să vă editați fotografiile și să creați modele digitale.
Acest tutorial este perfect pentru toate abilitățile, fie că sunteți un începător care dorește să se scufunde în lumea Photoshop sau un profesionist experimentat care dorește o reîmprospătare rapidă!
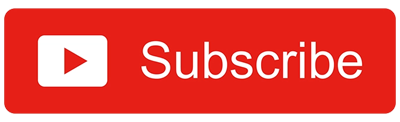
Transcriere
Dacă sunteți nou în Photoshop, vă voi oferi o prezentare generală de patru minute a instrumentelor pe care trebuie să le învățați.
Imaginea pe care am creat-o pentru miniatura acestui videoclip utilizează principalele instrumente pe care aș dori să vi le demonstrez. Așa că o voi recrea și vă voi prezenta pașii.
Porniți ceasul.
Încep prin a deschide una dintre imaginile cu care aș dori să lucrez. Dacă ați crea o lucrare de la zero, mergeți la cea nouă și configurați o pânză albă.
Deci, dacă explorăm spațiul de lucru de aici, aveți instrumentele aici. Dacă plimbați cursorul peste un instrument, veți obține o animație utilă care descrie exact ceea ce face acesta, iar dacă faceți clic pe unul dintre instrumentele cu săgeată, vi se prezintă mai multe instrumente de același tip.
Apoi aveți bara de opțiuni pentru instrumente, care se va schimba în funcție de instrumentul pe care îl utilizați. Iar în dreapta se află ferestrele pe care le vom aborda mai târziu.
Pentru a controla vizualizarea pânzei, puteți apăsa comanda liniuță sau minus pentru a reduce vizualizarea sau comanda egal sau plus pentru a mări imaginea.
Apăsați bara de spațiu, dați clic și trageți pentru a lua vizualizarea și a o deplasa, apăsați comanda zero pentru a adapta desenul la ecran, apăsați Tab pentru a ascunde instrumentele și ferestrele, apoi Tab din nou pentru a le readuce și apăsați F pentru a trece prin diferite opțiuni de vizualizare.
Dacă ne uităm la fereastra de straturi de aici, puteți vedea o miniatură a imaginii pe care am deschis-o. Dați dublu clic pe ea pentru a o elibera din calitatea de strat de fundal și apoi putem începe stratificarea în mod serios.
Acum voi deschide celelalte imagini pe care aș dori să le includ în design, găsind imaginile în Finder și trăgându-le pur și simplu pe pânza mea. Pentru fiecare imagine nouă pe care am adăugat-o, trebuie să apăs return pentru a o accepta în Photoshop.
După cum puteți vedea, toate imaginile au fost instalate automat în desen pe propriul lor strat. Acum am libertatea de a schimba ordinea straturilor, modul de amestecare al fiecărui strat și opacitatea.
Acum voi duplica imaginea camerei de spectacol și voi izola bărbatul de fundal. Există câteva opțiuni de explorat pentru a face o selecție a bărbatului, dar cea mai bună este pur și simplu să faceți clic, selectați subiectul.
Acum voi masca fundalul prin apăsarea acestei pictograme din partea de jos a ferestrei de strat. Avem un tutorial mai detaliat pentru măștile de strat, la care am făcut link mai sus și mai jos.
Acum voi crea un nou strat. Pentru acest strat, vreau ca acesta să afecteze doar stratul aflat direct sub el, așa că îl voi converti într-o mască de decupare. Avem, de asemenea, un link pentru un tutorial despre masca de decupare.
Dacă găsiți tutoriale utile, nu uitați să vă abonați, apreciem întotdeauna comentariile și aprecierile dumneavoastră.
Acum voi selecta instrumentul pensulă, îmi voi selecta culoarea, voi ajusta dimensiunea pensulei mele prin apăsarea tastelor de paranteză pătrată și apoi o voi aplica pe om. Și, din nou, voi schimba modul de amestecare al acestui strat.
Aș putea adăuga efecte la un strat, cel mai des folosit fiind probabil umbră de picătură. Pot face ajustări suplimentare făcând clic pe această pictogramă. Pentru a-mi organiza fereastra de straturi, pot crea acum un grup ținând apăsată tasta Shift, evidențiind straturile și apoi apăsând pe pictograma folder.
Puteți transforma scara unei imagini prin apăsarea comenzii T și apoi să vă deplasați în aceste mânere. Sau există mai multe opțiuni dacă intrați în editare și apoi coborâți până la transformare.
Acestea reprezintă principalele instrumente pe care le folosesc zilnic în Photoshop, dar nu reprezintă decât o mică parte din ceea ce poate face Photoshop. Fiți atenți la următorul tutorial și ne vedem acolo.




