Dans ce tutoriel, le designer Matt Bruty vous montre comment utiliser Photoshop en seulement 4 minutes.
Cette vidéo rapide et concise vous présentera les outils et fonctionnalités essentiels dont vous avez besoin pour commencer à éditer vos photos et à créer des designs numériques.
Ce tutoriel est parfait pour tous les niveaux, que vous soyez un débutant souhaitant se plonger dans le monde de Photoshop ou un professionnel chevronné souhaitant une remise à niveau rapide !
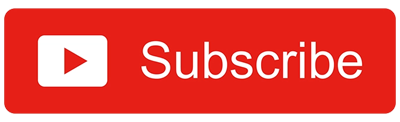
Transcription
Si vous ne connaissez pas Photoshop, je vais vous donner un aperçu en quatre minutes des outils dont vous aurez besoin pour apprendre.
L'image que j'ai créée pour la vignette de cette vidéo utilise les principaux outils que j'aimerais vous présenter. Je vais donc la recréer et vous présenter les différentes étapes.
Démarrer l'horloge.
Je commence par ouvrir l'une des images avec lesquelles je souhaite travailler. Si vous créez une œuvre d'art à partir de zéro, il vous suffit d'ouvrir une nouvelle image et de créer une toile vierge.
Si nous explorons l'espace de travail, vous trouverez vos outils ici. Si vous passez votre curseur sur un outil, vous obtenez une animation pratique décrivant exactement ce qu'il fait et si vous cliquez sur l'un des outils avec une flèche, d'autres outils du même type vous sont présentés.
La barre d'options des outils change en fonction de l'outil utilisé. À droite, vous trouverez les fenêtres, dont nous parlerons plus tard.
Pour contrôler la vue de votre toile, vous pouvez appuyer sur la commande tiret ou moins pour réduire la vue, ou sur la commande égal ou plus pour zoomer.
Appuyez sur la barre d'espacement, cliquez et faites glisser pour saisir votre vue et la déplacer, appuyez sur Commande zéro pour adapter votre dessin à votre écran, appuyez sur Tab pour masquer vos outils et vos fenêtres, puis à nouveau sur Tab pour les faire réapparaître, et appuyez sur F pour passer d'une vue à l'autre.
Si nous regardons la fenêtre des calques, vous pouvez voir une miniature de l'image que nous avons ouverte. Double-cliquez sur cette image pour la libérer de son statut de calque d'arrière-plan et nous pourrons alors commencer à superposer les couches pour de bon.
Je vais maintenant ouvrir les autres images que j'aimerais inclure dans le dessin en trouvant mes images dans le Finder et en les faisant simplement glisser sur ma toile. Pour chaque nouvelle image que j'ai ajoutée, je dois appuyer sur la touche retour pour l'accepter dans Photoshop.
Comme vous pouvez le voir, toutes les images ont été automatiquement installées dans le dessin sur leur propre calque. J'ai maintenant la liberté de modifier l'ordre des calques, le mode de fusion de chaque calque et l'opacité.
Je vais maintenant dupliquer l'image de la salle de spectacle et isoler l'homme de l'arrière-plan. Il y a quelques options à explorer pour faire une sélection de l'homme, mais la meilleure est de simplement cliquer, sélectionner le sujet.
Je vais maintenant masquer l'arrière-plan en cliquant sur cette icône en bas de la fenêtre du calque. Nous disposons d'un tutoriel plus approfondi sur les masques de calques, dont les liens figurent ci-dessus et ci-dessous.
Je vais maintenant créer un nouveau calque. Pour ce calque, je veux qu'il n'affecte que le calque situé directement en dessous, je vais donc le convertir en masque d'écrêtage. Nous avons également un lien vers un tutoriel sur les masques d'écrêtage.
Si vous trouvez ces tutoriels utiles, n'oubliez pas de vous abonner, nous apprécions toujours vos commentaires et vos appréciations.
Je vais maintenant sélectionner l'outil pinceau, sélectionner ma couleur, ajuster la taille de mon pinceau en appuyant sur les touches de crochets, puis l'appliquer à l'homme. Une fois encore, je vais simplement changer le mode de fusion de ce calque.
Je pourrais ajouter des effets à un calque, le plus couramment utilisé étant probablement ombre portée. Je peux procéder à d'autres ajustements en cliquant sur cette icône. Pour organiser ma fenêtre de calques, je peux maintenant créer un groupe en maintenant la touche Majuscule enfoncée, en mettant les calques en surbrillance, puis en cliquant sur l'icône de dossier.
Vous pouvez modifier l'échelle d'une image en appuyant sur la commande T, puis en déplaçant ces poignées. D'autres options s'offrent à vous si vous allez dans le menu Edition, puis dans le menu Transformation.
Voilà donc les principaux outils que j'utilise quotidiennement dans Photoshop, mais ils ne représentent qu'une infime partie de ce que Photoshop peut faire. Gardez l'œil ouvert pour un prochain tutoriel et je vous y retrouverai.




