In deze tutorial laat ontwerper Matt Bruty je in slechts 4 minuten zien hoe je Photoshop gebruikt.
Deze snelle en beknopte video laat je kennismaken met de essentiële tools en functies die je nodig hebt om aan de slag te gaan met het bewerken van je foto's en het maken van digitale ontwerpen.
Deze tutorial is perfect voor alle niveaus, of je nu een beginner bent die een duik wil nemen in de wereld van Photoshop of een doorgewinterde professional die op zoek is naar een snelle opfrisser!
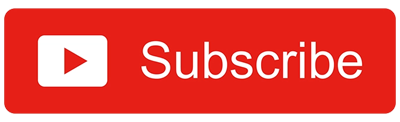
Transcriptie
Als Photoshop nieuw voor je is, geef ik je een overzicht van vier minuten van de gereedschappen die je moet leren.
De afbeelding die ik heb gemaakt voor de thumbnail van deze video maakt gebruik van de belangrijkste gereedschappen die ik jullie wil laten zien. Ik ga deze dus namaken en je door de stappen leiden.
Start de klok.
Ik begin met het openen van een van de afbeeldingen waarmee ik wil werken. Als je een nieuw kunstwerk zou maken, ga je gewoon naar het nieuwe en stel je een leeg canvas in.
Dus als we hier de werkruimte verkennen, heb je hier je gereedschappen. Als je met je cursor over een gereedschap beweegt, krijg je een handige animatie die precies beschrijft wat het doet en als je op een van de gereedschappen met een pijl klikt, krijg je meer gereedschappen van dezelfde soort te zien.
En dan heb je de gereedschappen optiebalk die verandert afhankelijk van het gereedschap dat je gebruikt. En rechts van je zie je de vensters waar we het later over zullen hebben.
Om de weergave van je canvas te regelen, kun je op command koppelteken of min drukken om je weergave te verkleinen, of op command gelijk of plus om in te zoomen.
Druk op de spatiebalk, klik en sleep om je weergave te pakken en te verplaatsen, druk op commando nul om je ontwerp aan te passen aan je scherm, druk op Tab om je gereedschappen en vensters te verbergen en nogmaals Tab om ze terug te brengen en druk op F om door verschillende weergaveopties te bladeren.
Als we hier naar het lagenvenster kijken, zien we een miniatuur van de afbeelding die we hebben geopend. Dubbelklik erop om het te bevrijden van de achtergrondlaag en dan kunnen we echt beginnen met layeren.
Ik ga nu de andere afbeeldingen openen die ik in het ontwerp wil opnemen door mijn afbeeldingen in Finder te zoeken en ze gewoon naar mijn canvas te slepen. Voor elke nieuwe afbeelding die ik heb toegevoegd, moet ik op return drukken om deze te accepteren in Photoshop.
Zoals je kunt zien, zijn alle afbeeldingen automatisch geïnstalleerd in het ontwerp op hun eigen laag. Ik heb nu de vrijheid om de volgorde van de lagen, de overvloeimodus van elke laag en de ondoorzichtigheid te wijzigen.
Ik ga nu de afbeelding van de uitvoerkamer dupliceren en de man isoleren van de achtergrond. Er zijn een paar opties om een selectie van de man te maken, maar de beste is gewoon klikken, selecteer onderwerp.
Ik ga nu de achtergrond maskeren door op dit pictogram onder in het laagvenster te klikken. We hebben een meer uitgebreide tutorial voor laagmaskers, waarnaar ik hierboven en hieronder heb gelinkt.
Ik ga nu een nieuwe laag maken. Ik wil dat deze laag alleen invloed heeft op de laag er direct onder, dus ik zet hem om in een uitknipmasker. We hebben ook een link voor een tutorial over uitknipmaskers.
Als je de tutorials nuttig vindt, vergeet je dan niet te abonneren. We waarderen altijd je commentaar en likes.
Nu selecteer ik het penseelgereedschap, selecteer mijn kleur, pas de grootte van mijn penseel aan door op de toetsen met het vierkante haakje te drukken en pas het toe op de man. En nogmaals, ik verander de overvloeimodus van die laag.
Ik kan effecten toevoegen aan een laag, waarvan de meest gebruikte waarschijnlijk is slagschaduw. Ik kan verdere aanpassingen maken door op dit pictogram te klikken. Om mijn lagenvenster te ordenen, kan ik nu een groep maken door shift ingedrukt te houden, de lagen te markeren en dan op het mappictogram te klikken.
Je kunt de schaal van een afbeelding transformeren door op commando T te drukken en dan in deze handgrepen te bewegen. Er zijn nog meer opties als je naar bewerken gaat en dan naar transformeren.
Dit zijn dus echt de belangrijkste gereedschappen die ik dagelijks gebruik in Photoshop, en toch gaat het maar over een heel klein deel van wat Photoshop allemaal kan. Houd een oogje in het zeil voor een volgende tutorial en ik zie je daar.




