In this tutorial, designer Matt Bruty shows you how to use Photoshop in just 4 minutes.
This quick and concise video will introduce you to the essential tools and features you need to get started with editing your photos and creating digital designs.
This tutorial is perfect for all abilities, whether you’re a beginner looking to dip your toes into the world of Photoshop or a seasoned pro looking for a quick refresher!
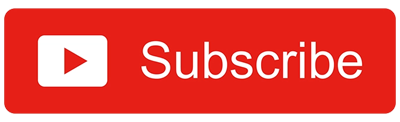
Transcription
If you are new to Photoshop, I’m going to give you a four-minute overview of the tools you’ll need to learn.
The image I created for this video’s thumbnail uses the main tools I’d like to demonstrate to you. So I’m going to recreate this and take you through the steps.
Start the clock.
I start by opening one of the images I’d like to work with. If you were creating artwork from scratch, just go to the new one and set up a blank canvas.
So if we explore the workspace here, you’ve got your tools here. If you hover your cursor over a tool, you get a handy animation describing exactly what it does and if you click on hold on one of the tools with an arrow, you are presented with more tools of the same ilk.
And then you have your tools option bar that will change according to what tool you are using. And off to your right are the windows which we’ll touch on later.
To control the view of your canvas, you can press command hyphen or minus to reduce your view, or press command equals or plus to zoom in.
Press the space bar, click and drag to grab your view and move it about, press command zero to fit your design to your screen, press Tab to hide your tools and windows and then Tab again to bring them back and press F to cycle through different view options.
If we look at the layers window here, you can see a thumbnail of the image we have opened. Double-click on it to free it from being a background layer and then we can start layering in earnest.
I’m now going to open the other images I’d like to include in the design by finding my images in finder and simply dragging them onto my canvas. For every new image I’ve added, I need to hit return to accept it into Photoshop.
As you can see, all the images have automatically been installed into the design on their own layer. I now have the freedom to change the order of the layers, the blending mode of each layer, and the opacity.
I’m now going to duplicate the perform room image and isolate the man from the background. There are a few options to explore for making a selection of the man, but the best one is simply to click, select subject.
I’m now going to mask out the background by hitting this icon at the bottom of the layer window. We have a more in-depth tutorial for layer masks, which I’ve linked to above and below.
I’m now going to create a new layer. For this layer, I only want it to affect the layer directly below it, so I’m going to convert it to a clipping mask. We also have a link for a clipping mask tutorial.
If you’re finding the tutorials useful, don’t forget to subscribe, we always appreciate your comments and likes.
Now I’m going to select the brush tool, select my colour, adjust the size of my brush by hitting the square bracket keys, and then apply it to the man. And again, I’m just going to change a blending mode of that layer.
I could add effects to a layer, the most commonly used one, probably being drop shadow. I can make further adjustments by clicking on this icon. To organize my layer window, I can now create a group by holding down shift, highlighting the layers, and then hitting the folder icon.
You can transform the scale of an image by pressing command T and then move in these handles. Or there are more options if you go into edit and then down to transform.
So that really represents the main tools I use on a daily basis in Photoshop, and yet only really touches on a very small part of what Photoshop can do. Keep an eye out for an next tutorial and I’ll see you there.




