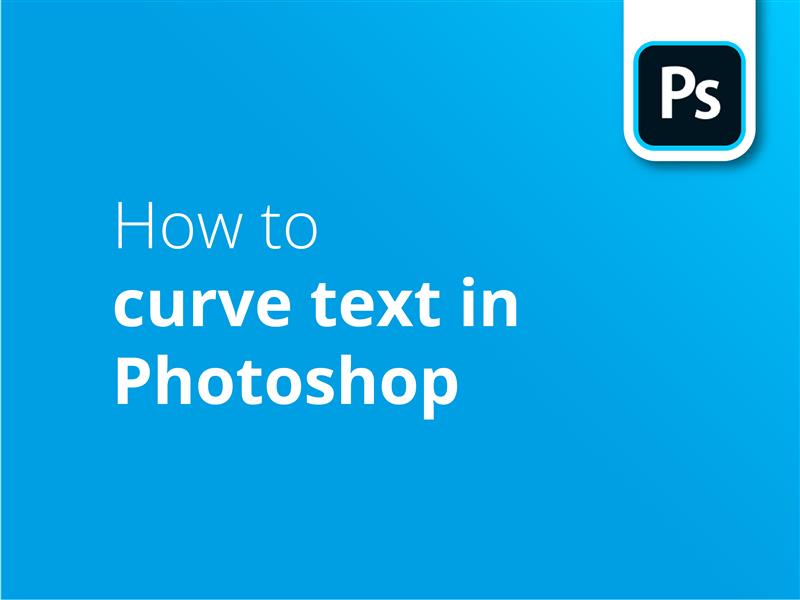Text und Bild sind im kommerziellen Design schon immer Hand in Hand gegangen. Wenn wir wollen, dass diese beiden Elemente zusammenarbeiten, kann es manchmal effektiv sein, den Text so zu manipulieren, dass er einem grafischen Element in unserer Bildsprache folgt.
Wenn Sie diese Art von Effekt in Adobe Photoshop erzielen möchten, zeigt Ihnen unser Video-Tutorial einige Möglichkeiten, wie Sie dies tun können.
Zwei Wege zum Warp
Im Video zeigen wir Ihnen zunächst, wie Sie mit dem Verkrümmungstext-Werkzeug Text mit einer Reihe von voreingestellten Kurveneffekten versehen können.
Bei der zweiten Methode wird der Text um eine Form herum verfolgt, die Sie selbst in Photoshop erstellt haben.
Benutzerdefinierte Kurven
In diesem Video wird erläutert, wie diese zweite Methode verwendet werden kann, um den Text so anzupassen, dass er selbst den komplexesten benutzerdefinierten Formen folgt.
Wenn Ihr fertiges Kunstwerk für den Druck bestimmt ist, Solopress bietet tolle Preise und kostenlose Lieferung im Vereinigten Königreich.
Video-Anleitung: Wie man Text in Photoshop krümmt
Wenn Ihnen dieses Tutorial gefallen hat, können Sie eine ganze Serie entdecken, wenn Sie unseren YouTube-Kanal hier abonnieren:
Video-Transkription
Wie man Text in Photoshop krümmt
Dies ist ein schnelles Video mit zwei Methoden, wie man Text in Photoshop krümmt.
Es gibt zwei Hauptmethoden, die ich beim Krümmen von Text in Photoshop bevorzuge. Beide sind sehr einfach zu bewerkstelligen - die erste Methode, die ich hier vorstelle, verwendet das integrierte Werkzeug und eignet sich hervorragend für eigenständigen Text. Die zweite Methode eignet sich gut, um Text um Objekte wie dieses herum zu legen.
Methode 1:
Als Erstes nehme ich das Textwerkzeug und erstelle eine Textebene mit dem gewünschten Text. Denken Sie daran, dass verzogener Text in der Regel weiter auseinander liegt, also stellen Sie den Zeilenabstand etwas höher ein. Es gibt ein kleines T mit einer gebogenen Linie darunter, auf das Sie klicken können, um gebogenen Text zu erstellen. Daraufhin öffnet sich ein Fenster, in dem die verfügbaren Optionen für die Krümmungen angezeigt werden. Wie Sie sehen, hat sich der Text bereits geöffnet, um eine Vorschau des Standardstils "Bogen" zu sehen, aber sehen wir uns einmal an, wie die anderen Voreinstellungen aussehen. Anhand der Symbole auf dem Bildschirm können Sie sich eine ungefähre Vorstellung davon machen, wie sie den Text anpassen.
Bogen, Bogen unten, Bogen oben, Bogen, Wölbung, Muschel unten, Muschel oben, Fahne, Welle, Fisch, Anstieg, Fischauge, Aufblasen, Quetschen und Drehen.
Der Wechsel von horizontal zu vertikal dreht den Text nicht, sondern nur den Effekt, der auf den Text angewendet wurde. Werfen wir einen Blick auf die Schieberegler für die Verzerrung. Mit Biegung wird zunächst die Intensität des Effekts eingestellt. Sie können auch in den Minusbereich gehen, um den Effekt zu invertieren. Horizontal wirkt sich auf die Verzerrung des Effekts in Querrichtung aus, und vertikal auf die Verzerrung des Effekts von oben nach unten.
Diese Methode zur Erstellung von geschwungenem Text ist die einfachste, da sie das integrierte Werkzeug verwendet. Sie ist aber auch recht einfach. Schauen wir uns ein etwas fortgeschritteneres, aber ebenso einfaches Verfahren an, mit dem Sie dies tun können: //Text um eine Form gewickelt//
Methode 2:
Wählen Sie das Ellipsenwerkzeug und erstellen Sie eine Ellipse ähnlich wie diese. Klicken Sie auf das Textwerkzeug und fahren Sie mit dem Mauszeiger über den Rand der Form. Ihr Cursor sollte sich in einen Textcursor mit einer gepunkteten Linie darunter verwandeln. Klicken Sie, und Sie können um die Ellipse herum schreiben. Was aber, wenn wir einen Textpfad um eine bestimmte Form herum erstellen möchten?
Wählen Sie das Stiftwerkzeug aus und erstellen Sie eine Form um dieses Objekt. Damit der Textpfad sauber aussieht, sollten Sie darauf achten, dass es nicht zu viele Ecken gibt. Auch wenn es so aussieht, als ob die Pfade, die Sie erstellen, nicht ganz mit dem Objekt übereinstimmen, sieht der Text durcheinander aus, wenn es zu viele Ecken gibt.
Klicken Sie oben links auf "Form", um eine Form aus den Pfaden zu erstellen, die Sie erstellt haben. Sie können dann dasselbe tun wie bei der Ellipse - klicken Sie auf das Textwerkzeug und wählen Sie den Rand der Form aus. Wie Sie sehen, umschließt die Eingabe nun die Form. Sobald Sie den gewünschten Text eingegeben haben, klicken Sie auf das Häkchen oben und blenden die Formebene aus. Perfekt.
Wenn Ihnen dieses Video geholfen hat, geben Sie uns ein "Like", und wenn Sie mehr Design-Inhalte von Solopress sehen möchten, abonnieren Sie es unten.
Danke fürs Zuschauen.