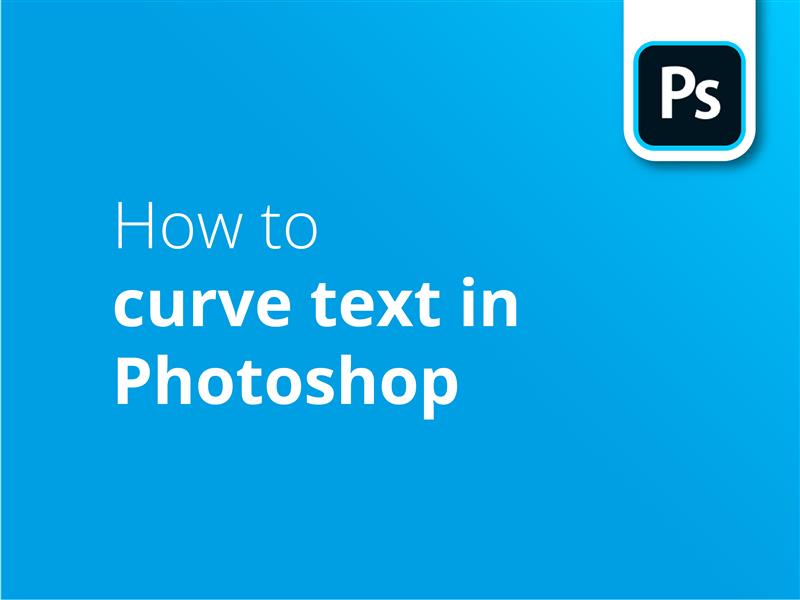Tekst en beeld zijn altijd hand in hand gegaan in commerciële ontwerpen. Soms, als we willen dat deze twee elementen samenwerken, kan het effectief zijn om de tekst zo te manipuleren dat deze een grafisch element in ons beeldmateriaal volgt.
Als je dit soort effecten wilt bereiken in Adobe Photoshop, dan laat onze videotutorial je een paar manieren zien waarop je dit kunt doen.
Twee manieren om te vervormen
In de video laten we eerst zien hoe je het gereedschap Vervormde tekst gebruikt om tekst een reeks vooraf ingestelde curve-effecten te laten volgen.
De tweede methode houdt in dat je tekst volgt rond een vorm die je zelf hebt gemaakt in Photoshop.
Aangepaste rondingen
In deze video wordt verder uitgelegd hoe deze tweede methode kan worden gebruikt om de tekst zo aan te passen dat hij zelfs de meest complexe aangepaste vormen volgt.
Als je voltooide kunstwerk bestemd is om gedrukt te worden, Solopress biedt geweldige prijzen en gratis bezorging in Groot-Brittannië.
Video tutorial: Tekst krommen in Photoshop
Als je deze tutorial leuk vond, kun je een hele serie ontdekken door je hier te abonneren op ons YouTube-kanaal:
Video Transcriptie
Tekst krommen in Photoshop
Dit is een snelle video met twee methodes om tekst in Photoshop te krommen.
Er zijn twee methoden die ik het liefst gebruik voor het buigen van tekst in Photoshop. Ze zijn allebei heel eenvoudig om te doen - de eerste methode die ik doorloop maakt gebruik van het ingebouwde gereedschap en is geweldig voor op zichzelf staande tekst. De tweede is goed voor het patchen van tekst rond objecten zoals deze.
Methode 1:
Eerst ga ik het tekstgereedschap gebruiken en een tekstlaag maken met de tekst die ik wil. Houd er rekening mee dat vervormde tekst meestal verder uit elkaar staat, dus pas de voorloop aan tot iets hoger. Er is een kleine T met een gebogen lijn eronder waarop je kunt klikken om gebogen tekst te maken. Er wordt nu een venster geopend met de beschikbare opties voor je krommingen. Je kunt zien dat de tekst al is geopend als voorbeeld van de standaard "Boog"-stijl, maar laten we eens kijken hoe de andere voorinstellingen eruit zien. Je kunt een idee krijgen van de pictogrammen op het scherm over hoe ze de tekst aanpassen.
Boog, Boog lager, Boog hoger, Boog, Bolling, Schelp lager, Schelp hoger, Vlag, Golf, Vis, Stijging, Fisheye, Opblazen, Knijpen en Draaien.
Het veranderen van horizontaal naar verticaal roteert de tekst niet, alleen het effect dat op de tekst is toegepast. Laten we eens kijken naar de schuifregelaars voor vervorming. Ten eerste past Buigen de intensiteit van het effect aan. Je kunt ook naar min gaan om het effect om te keren. Horizontaal beïnvloedt de vertekening van het effect in de breedte en verticaal beïnvloedt de vertekening van boven naar beneden.
Deze methode om gebogen tekst te maken is het eenvoudigst omdat het gebruik maakt van het ingebouwde gereedschap. Maar het is ook vrij eenvoudig - laten we eens kijken naar een iets geavanceerder, maar net zo eenvoudig proces waarmee je dit kunt doen: //Tekst rond vorm gewikkeld//
Methode 2:
Selecteer het ellipsgereedschap en maak een ellips zoals deze. Ga met het tekstgereedschap over de rand van de vorm en je cursor verandert in de tekstcursor met een stippellijn eronder. Klik en je kunt typen rond de ellips die je hebt gemaakt. Maar wat als we een tekstpad rond een specifieke vorm willen maken?
Door het pengereedschap te selecteren, maken we een vorm rond dit object. Om ervoor te zorgen dat het tekstpatroon er netjes uitziet, moet je ervoor zorgen dat er niet te veel hoeken zijn. Zelfs als het lijkt alsof de paden die je maakt niet helemaal overeenkomen met het object, als er te veel hoeken zijn, ziet de tekst er rommelig uit.
Klik linksboven op "Vorm" om een vorm te maken van de paden die je hebt gemaakt. Je kunt dan hetzelfde doen als met de ellips - klik op het tekstgereedschap en selecteer de rand van de vorm. Zoals je kunt zien, loopt het typen nu rond de vorm. Zodra je hebt getypt wat je wilde, klik je op het vinkje bovenaan en verberg je de vormlaag zelf. Perfect.
Like ons als deze video je heeft geholpen en abonneer je hieronder voor meer designcontent van Solopress.
Bedankt voor het kijken.