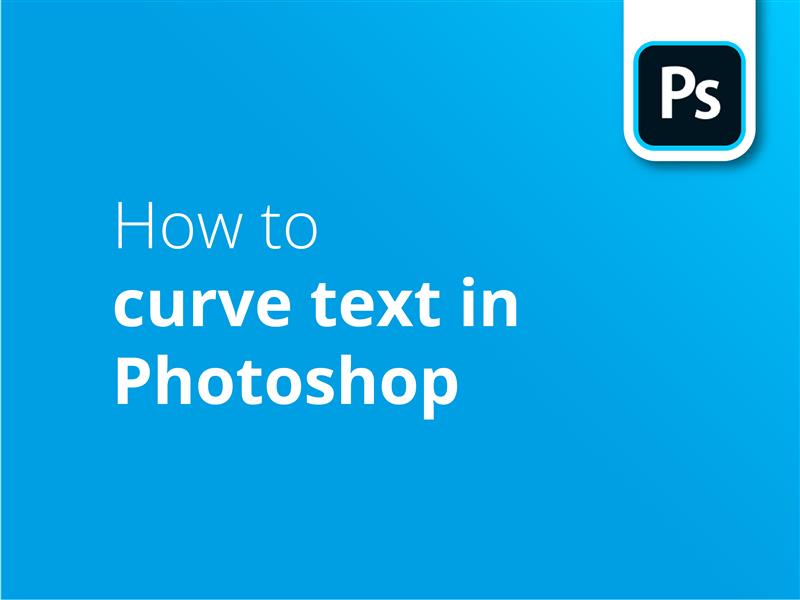Testo e immagini sono sempre andati di pari passo nel design commerciale. A volte, se vogliamo che questi due elementi lavorino insieme, può essere efficace manipolare il testo in modo che segua un elemento grafico della nostra immagine.
Se volete ottenere questo tipo di effetto con Adobe Photoshop, il nostro video tutorial vi mostrerà un paio di modi per farlo.
Due modi per deformarsi
Nel video viene mostrato come utilizzare lo strumento Testo deformato per consentire al testo di seguire una serie di effetti di curva preimpostati.
Il secondo metodo consiste nel tracciare il testo attorno a una forma creata da voi stessi in Photoshop.
Curve personalizzate
Il video spiega come questo secondo metodo possa essere utilizzato per regolare il testo in modo che segua anche le forme personalizzate più complesse.
Se l'opera d'arte finita è destinata a finire in stampa, Solopress offre ottimi prezzi e consegna gratuita nel Regno Unito.
Esercitazione video: Come curvare il testo in Photoshop
Se vi è piaciuta questa esercitazione, c'è un'intera serie da esplorare iscrivendosi al nostro canale YouTube qui:
Trascrizione video
Come curvare il testo in Photoshop
Questo è un rapido video con due metodi su come curvare il testo in Photoshop.
Ci sono due metodi principali che preferisco utilizzare per curvare il testo in Photoshop. Entrambi sono molto semplici da eseguire: il primo utilizza lo strumento incorporato ed è ottimo per il testo indipendente. Il secondo metodo è ottimo per tracciare il testo intorno a oggetti come questo.
Metodo 1:
Per prima cosa, userò lo strumento testo e creerò un livello di testo con la scritta desiderata. Tenete presente che il testo deformato è di solito più distanziato, quindi regolate l'inizio un po' più alto. C'è una piccola T con una linea curva sotto di essa su cui si può fare clic per creare testo curvo. A questo punto si apre una finestra che mostra le opzioni disponibili per le curvature. Si può notare che il testo si è già aperto per visualizzare l'anteprima dello stile "Arco" predefinito, ma vediamo come appaiono le altre preimpostazioni. Dalle icone sullo schermo si può avere un'idea di massima di come regolano il testo.
Arco, arco inferiore, arco superiore, arco, rigonfiamento, conchiglia inferiore, conchiglia superiore, bandiera, onda, pesce, salita, occhio di pesce, gonfiare, stringere e torcere.
Il passaggio da orizzontale a verticale non fa ruotare il testo, ma solo l'effetto che è stato applicato al testo. Diamo un'occhiata ai cursori di distorsione. Innanzitutto, Curva regola l'intensità dell'effetto. Si può anche passare a meno per invertire l'effetto. Orizzontale influisce sulla polarizzazione dell'effetto in senso trasversale, mentre verticale influisce sulla polarizzazione dell'effetto dall'alto verso il basso.
Questo metodo di creazione del testo curvo è il più semplice, in quanto utilizza lo strumento incorporato. Ma è anche piuttosto elementare: diamo un'occhiata a un procedimento un po' più avanzato, ma altrettanto semplice, che consente di ottenere questo risultato: /Testo avvolto intorno alla forma//
Metodo 2:
Selezionare lo strumento ellisse e creare un'ellisse simile a questa. Con lo strumento testo, passate sopra il bordo della forma e il cursore dovrebbe trasformarsi in un cursore di testo con una linea tratteggiata sotto. Facendo clic, si potrà scrivere intorno all'ellisse creata. Ma se volessimo creare un percorso di testo attorno a una forma specifica?
Selezionando lo strumento penna, creeremo una forma intorno a questo oggetto. Affinché il tracciato del testo risulti pulito, assicurarsi che non ci siano troppi angoli. Anche se sembra che i tracciati creati non coincidano con l'oggetto, se ci sono troppi angoli, il testo sembrerà confuso.
In alto a sinistra, fare clic su "Forma" per creare una forma dai tracciati creati. Si può quindi procedere come per l'ellisse: fare clic sullo strumento testo e selezionare il bordo della forma. Come si può vedere, la digitazione ora avvolge la forma. Una volta digitato ciò che si desidera, fare clic sul segno di spunta in alto e nascondere il livello della forma. Perfetto.
Lasciateci un like se questo video vi è stato utile e, per ulteriori contenuti di design di Solopress, iscrivetevi qui sotto.
Grazie per aver guardato.