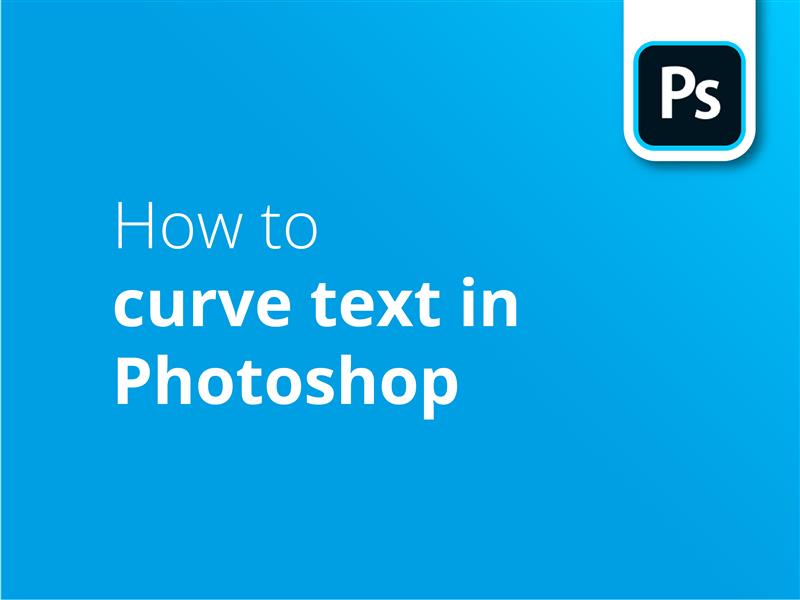Textul și imaginile au mers întotdeauna mână în mână în designul comercial. Uneori, dacă dorim ca aceste două elemente să funcționeze împreună, poate fi eficient să manipulăm textul astfel încât să urmeze un element grafic din imaginile noastre.
Dacă doriți să obțineți acest tip de efect în Adobe Photoshop, tutorialul nostru video vă va arăta câteva moduri în care se poate realiza acest lucru.
Două moduri de deformare
În acest videoclip, vă arătăm mai întâi cum să utilizați instrumentul Warped Text Tool pentru a permite textului să urmeze o serie de efecte de curbă predefinite.
A doua metodă implică urmărirea textului în jurul unei forme pe care ați creat-o în Photoshop.
Curbe personalizate
Acest clip video explică modul în care această a doua metodă poate fi utilizată pentru a ajusta textul pentru a urma chiar și cele mai complexe forme personalizate.
Dacă lucrarea dvs. este destinată să ajungă în tipar, Solopress oferă prețuri excelente și livrare gratuită în Marea Britanie.
Tutorial video: Cum să curbezi textul în Photoshop
Dacă ți-a plăcut acest tutorial, există o serie întreagă de explorat atunci când te abonezi la canalul nostru YouTube aici:
Transcriere video
Cum să curbezi textul în Photoshop
Acesta este un video rapid cu două metode despre cum să curbați textul în Photoshop.
Există două metode principale pe care prefer să le folosesc atunci când curbez textul în Photoshop. Ambele sunt foarte ușor de realizat - prima pe care o voi parcurge folosește instrumentul încorporat și este excelentă pentru text independent. Cea de-a doua este bună pentru trasarea textului în jurul unor obiecte ca acesta.
Metoda 1:
În primul rând, voi folosi instrumentul text și voi crea un strat de text pe care voi scrie orice vreau. Țineți cont de faptul că textul deformat este, de obicei, distanțat mai mult, așa că ajustați lead-ul la un pic mai mare. Există un mic T cu o linie curbată sub el pe care puteți face clic pentru a crea text curbat. În acest moment, se va deschide o fereastră care va arăta opțiunile disponibile pentru curburile tale. Puteți vedea că textul s-a deschis deja pentru a previzualiza stilul implicit "Arc", dar haideți să parcurgem modul în care arată celelalte presetări. Vă puteți face o idee aproximativă din pictogramele de pe ecran cu privire la modul în care acestea ajustează textul.
Arc, arc inferior, arc superior, arc superior, arc, umflătură, coajă inferioară, coajă superioară, steag, val, pește, pește, creștere, ochi de pește, umflare, strângere și răsucire.
Trecerea de la orizontală la verticală nu rotește textul, ci doar efectul care a fost aplicat textului. Să ne uităm la cursoarele de distorsiune. În primul rând, Bend reglează intensitatea efectului. De asemenea, puteți merge în minus pentru a-l inversa efectiv și pe acesta. Horizontal afectează polarizarea efectului mergând transversal, iar vertical afectează polarizarea efectului de sus în jos.
Această metodă de creare a textului curbat este cea mai ușoară, deoarece utilizează instrumentul încorporat. Dar este, de asemenea, destul de elementară - haideți să aruncăm o privire la un proces puțin mai avansat, dar la fel de simplu, care vă permite să faceți acest lucru: //Text wrapped around shape// //Text wrapped around shape//.
Metoda 2:
Selectați instrumentul elipsă și creați o elipsă asemănătoare cu aceasta. Apăsați instrumentul de text și treceți deasupra marginii formei, iar cursorul dvs. ar trebui să se transforme în cursorul de text cu o linie punctată dedesubt. Faceți clic și veți putea scrie în jurul acestei elipse pe care ați creat-o. Dar dacă am vrea să facem o traiectorie de text în jurul unei forme specifice?
Selectând instrumentul creion, vom crea o formă în jurul acestui obiect. Pentru ca trasarea textului să arate curat, asigurați-vă că nu există prea multe colțuri. Chiar dacă se pare că traseele pe care le creați nu se potrivesc cu obiectul, dacă există prea multe colțuri, textul va părea amestecat.
În stânga sus, faceți clic pe "Shape" (Formă) pentru a crea o formă din traseele pe care le-ați creat. Apoi puteți face același lucru ca și în cazul elipsei - faceți clic pe instrumentul text și selectați marginea formei. După cum puteți vedea, tastarea se înfășoară acum în jurul formei. După ce ați tastat ceea ce ați dorit, faceți clic pe bifă în partea de sus și ascundeți stratul de formă în sine. Perfect.
Dă-ne un like dacă acest videoclip te-a ajutat, iar pentru mai mult conținut de design de la Solopress, apasă pe Subscribe mai jos.
Vă mulțumim că ați urmărit.