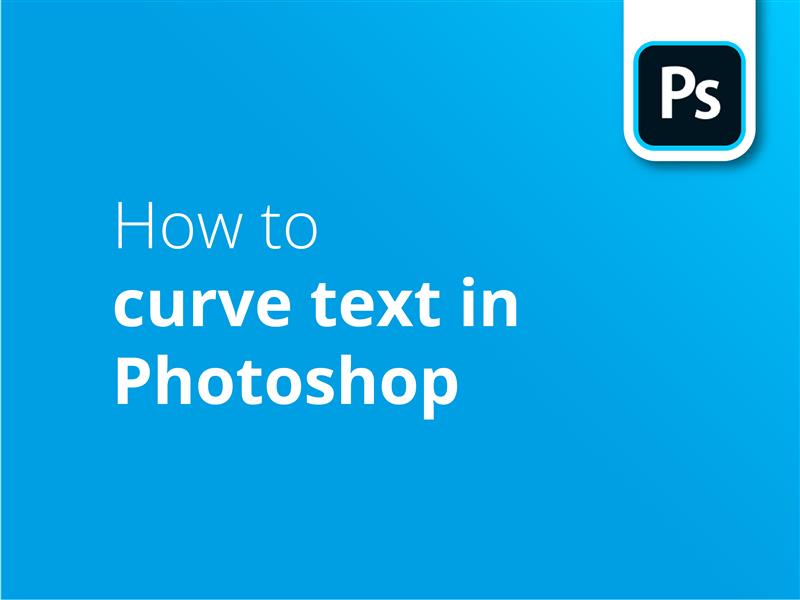Tekst i obrazy zawsze szły w parze w projektowaniu komercyjnym. Czasami, jeśli chcemy, aby te dwa elementy współpracowały ze sobą, skuteczne może być manipulowanie tekstem tak, aby podążał za elementem graficznym w naszym obrazie.
Jeśli chcesz osiągnąć tego rodzaju efekt w programie Adobe Photoshop, nasz samouczek wideo pokaże ci kilka sposobów na jego wykonanie.
Dwa sposoby na wypaczenie
W materiale wideo pokażemy najpierw, jak korzystać z narzędzia Wypaczony tekst, aby umożliwić tekstowi stosowanie szeregu wstępnie ustawionych efektów krzywych.
Druga metoda polega na śledzeniu tekstu wokół kształtu utworzonego samodzielnie w programie Photoshop.
Krzywe niestandardowe
Ten film wyjaśnia, w jaki sposób można wykorzystać tę drugą metodę do dostosowania tekstu do nawet najbardziej złożonych niestandardowych kształtów.
Jeśli ukończone dzieło ma trafić do druku, Solopress oferuje świetne ceny i bezpłatną dostawę w Wielkiej Brytanii.
Samouczek wideo: Jak zakrzywić tekst w Photoshopie
Jeśli spodobał Ci się ten samouczek, możesz zapoznać się z całą serią, subskrybując nasz kanał YouTube tutaj:
Transkrypcja wideo
Jak zakrzywić tekst w programie Photoshop
Jest to krótki film przedstawiający dwie metody zakrzywiania tekstu w programie Photoshop.
Istnieją dwie główne metody, których używam do zakrzywiania tekstu w Photoshopie. Obie są bardzo łatwe do wykonania - pierwsza z nich wykorzystuje wbudowane narzędzie i świetnie nadaje się do samodzielnego tekstu. Druga jest dobra do tworzenia ścieżek wokół obiektów takich jak ten.
Metoda 1:
Po pierwsze, wybiorę narzędzie tekstowe i utworzę warstwę tekstową z dowolnym napisem. Należy pamiętać, że wypaczony tekst jest zwykle rozmieszczony w większych odstępach od siebie, więc należy ustawić nieco wyższą interlinię. Poniżej znajduje się mała litera T z zakrzywioną linią, którą można kliknąć, aby utworzyć zakrzywiony tekst. W tym momencie otworzy się okno z dostępnymi opcjami krzywizn. Możesz zobaczyć, że tekst został już otwarty, aby wyświetlić podgląd domyślnego stylu "Arc", ale przejrzyjmy, jak wyglądają inne ustawienia wstępne. Ikony na ekranie pozwalają z grubsza zorientować się, w jaki sposób dostosowują one tekst.
Arc, Arc Lower, Arc Upper, Arch, Bulge, Shell Lower, Shell Upper, Flag, Wave, Fish, Rise, Fisheye, Inflate, Squeeze i Twist.
Zmiana pozycji z poziomej na pionową nie obraca tekstu, a jedynie efekt, który został zastosowany do tekstu. Przyjrzyjmy się suwakom zniekształceń. Po pierwsze, Bend dostosowuje intensywność efektu. Możesz także przejść do minus, aby skutecznie odwrócić efekt. Poziomy wpływa na odchylenie efektu w poprzek, a pionowy wpływa na odchylenie efektu od góry do dołu.
Ta metoda tworzenia zakrzywionego tekstu jest najłatwiejsza, ponieważ wykorzystuje wbudowane narzędzie. Ale jest też dość podstawowa - przyjrzyjmy się nieco bardziej zaawansowanemu, ale równie prostemu procesowi, który pozwala to zrobić: //Tekst zawinięty wokół kształtu//
Metoda 2:
Wybierz narzędzie elipsa i utwórz elipsę podobną do tej. Kliknij narzędzie tekstowe i najedź kursorem na krawędź kształtu, a kursor powinien zmienić się w kursor tekstowy z kropkowaną linią pod spodem. Kliknij, a będziesz mógł pisać wokół utworzonej elipsy. Co jednak, gdybyśmy chcieli utworzyć ścieżkę tekstową wokół określonego kształtu?
Wybierając narzędzie pióra, utworzymy kształt wokół tego obiektu. Aby ścieżka tekstu wyglądała czysto, upewnij się, że nie ma zbyt wielu narożników. Nawet jeśli wygląda na to, że tworzone ścieżki nie do końca pasują do obiektu, jeśli jest zbyt wiele narożników, tekst będzie wyglądał na pomieszany.
W lewym górnym rogu kliknij "Kształt", aby utworzyć kształt z utworzonych ścieżek. Następnie możesz zrobić to samo, co w przypadku elipsy - kliknij narzędzie tekstowe i wybierz krawędź kształtu. Jak widać, wpisywany tekst owija się teraz wokół kształtu. Po wpisaniu tego, co chciałeś, kliknij zaznaczenie u góry i ukryj samą warstwę kształtu. Doskonale.
Daj nam polubienie, jeśli ten film Ci pomógł, a aby uzyskać więcej treści projektowych od Solopress, kliknij Subskrybuj poniżej.
Dziękujemy za oglądanie.