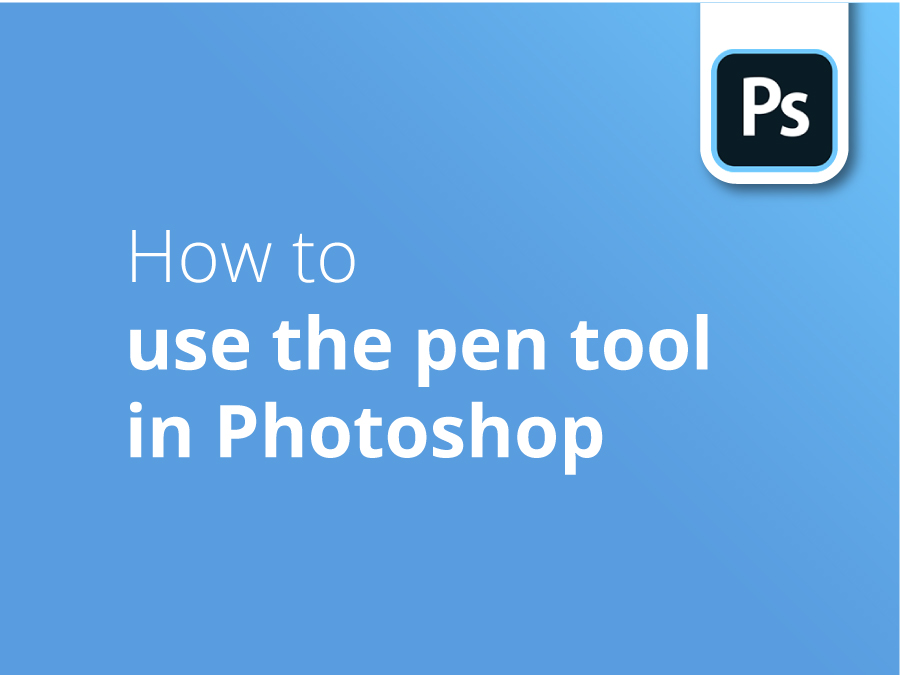Das Stiftwerkzeug ist oft das erste, was man in Adobe Photoshop in die Hand nimmt, aber es steckt mehr dahinter, als man auf den ersten Blick sieht.
In diesem Lehrgang zeigt Ihnen der Grafikdesigner Oscar Jackson, wie Sie die am meisten unterschätzte Funktion von Photoshop optimal nutzen können. In diesem Video erfahren Sie, wie Sie das Werkzeug an Ihre eigenen Vorlieben anpassen können, wie Sie einen Pfad erstellen und ihn um Kurven und Winkel lenken, und auch, wie Sie aufräumen, wenn Sie Fehler machen!
In diesem Video zeigt Ihnen Oscar, wie das geht:
- Einen Pfad erstellen
- Kurven und Winkel bewältigen
- Fehler korrigieren
- Ankerpunkte platzieren und manipulieren
- Verbinden Sie Ihren Weg
- eine Kurve aus flachen Linien erstellen
Transkription
In diesem Video zeige ich Ihnen, wie Sie das Stiftwerkzeug verwenden. Um das Stiftwerkzeug auszuwählen, drücken Sie den Buchstaben P auf Ihrer Tastatur oder Sie finden es in Ihrer Werkzeugleiste.
Da wir nun das Stiftwerkzeug ausgewählt haben, gehen Sie an den oberen Rand Ihres Photoshop-Dokuments und dort sollte ein Zahnrad wie dieses zu sehen sein. Klicken Sie auf das Zahnrad und ein Dropdown-Menü wird angezeigt. In diesem Dropdown-Menü können Sie die Dicke und Farbe Ihres Pfadstils ändern. Ich persönlich mag es, wenn die Dicke bei zwei Pixeln liegt und die Farbe hellrot ist.
Wir wollen auch sicherstellen, dass das Gummiband-Kästchen aktiviert ist. Wenn Sie dieses Kästchen aktiviert haben, ist es sehr hilfreich, insbesondere wenn Sie das Stiftwerkzeug noch nicht kennen, da es Ihnen eine Vorschau darauf gibt, wo der nächste Ankerpunkt erscheinen wird.
Nun, da wir alle diese Einstellungen korrekt, schließen Sie dieses Dropdown-Menü, und wenn Sie den Kopf auf der linken Seite sollte es ein Feld, das sagt, Pfad, aber es könnte sagen, Form für Sie. Wenn es Form heißt, klicken Sie auf das Kästchen und wählen Sie Pfad.
Da nun alle Einstellungen des Stiftwerkzeugs korrekt sind, wollen wir unseren Pfad sehen, während wir ihn erstellen. Also, wenn wir den Kopf nach unten auf die Registerkarte Ebene in der unteren Ecke und auf der rechten Seite davon gibt es einen kleinen Pfad Registerkarte, die Sie klicken können, und sobald wir beginnen, unseren Pfad eine Silhouette unseres Pfades, die wir erstellen erscheinen wird.
Und das ist großartig. Deshalb ist das Stiftwerkzeug so gut, denn wenn ich mit meinem Pfad nicht zufrieden bin oder später darauf zurückkommen möchte, ist er immer da und ich kann ihn jederzeit bearbeiten und ändern. Deshalb ist es so gut, und es ist auch so genau.
Jetzt, da wir alle Einstellungen für das Stiftwerkzeug korrekt vorgenommen haben, können wir mit der Erstellung unseres Pfades beginnen. Wenn Sie sich nicht sicher sind, wo Sie Ihren Pfad beginnen sollen, zeige ich es Ihnen jetzt. Ich empfehle nicht, den Pfad auf einer geraden Linie wie dieser zu beginnen, weil er dann gezackt und nicht glatt aussieht, wenn man ihn wieder zusammenfügt. Ich empfehle immer, den Pfad in einem Winkel zu beginnen.
Ich beginne meinen Weg an diesem Winkel hier, dem Vorderreifen, wo der Reifen hier einen kleinen scharfen Winkel bildet, also beginne ich hier. Jetzt muss ich eine Kurve erstellen, die hier nach vorne führt. Um die Kurve zu erstellen, möchte ich meinen zweiten Ankerpunkt dort platzieren, wo sich die Richtung der Kurve zu ändern beginnt.
Für mich sieht das wie hier aus. Ziehen Sie also eine Linie, und während ich ziehe, halte, klicke und ziehe, erscheinen zwei Griffleisten, die als Richtungspunkte bezeichnet werden. Mit ihrer Hilfe können Sie den Winkel oder die Richtung vorhersagen, in der Ihre Linie auf dem Pfad erscheinen wird.
Wie Sie sehen können, möchte ich meinen nächsten Ankerpunkt hier platzieren, aber ich habe mich mit diesem Richtungspunkt etwas übernommen, so dass ich ihn kürzen muss. Dieser Richtungspunkt hier ist jedoch perfekt. Um also nur einen Richtungspunkt zu beeinflussen, drücke ich alt, oder Option wenn Sie mit einem Mac arbeiten, und kürzen Sie ihn hier leicht, etwa so. Und jetzt, wie Sie sehen können, leicht gemacht es ein bisschen kurz, aber es ist in Ordnung, wir können einfach hier ziehen, um die Kurve zu erstellen.
Wir haben also den ersten Reifen umrundet, das sieht gut aus. Das ist ein kleiner Reifen hinter diesem hier. Er hat jedoch einen schärferen Winkel und ist nicht gekrümmt, und ich will nicht, dass er sich krümmt, das würde komisch aussehen. Was ich also tun muss, ist, durch Halten alt oder Option und nur auf diesen Richtungspunkt einwirkt, kann ich den Winkel tatsächlich so ändern. Oder wenn ich einen Schritt zurück gehe, wenn ich auf alt oder Option auf dem Ankerpunkt selbst, wird der nach vorne gerichtete Richtungspunkt entfernt und der Ankerpunkt zurückgesetzt, so dass wieder ein scharfer Winkel entsteht und ich meine Kurve wieder perfektionieren kann. Und wenn ich mir das noch einmal ansehe, sieht es für mich großartig aus.
Das Gleiche können Sie mit diesem Winkel hier machen. Sie können entweder die Richtung Ihres nach vorne gerichteten Richtungspunktes ändern oder ihn einfach komplett entfernen, indem Sie auf alt oder Option. Und bei geraden Linien muss man nur von Punkt zu Punkt klicken. Sie müssen nicht festhalten oder so. Eine leichte Kurve hier, also werde ich sie so einstellen, und der Unterseite des Autos folgen, nur leichte Kurven hier und da. Und auch hier kann ich den Winkel ändern oder ihn ganz entfernen.
Hier zeige ich dir, wie ich Fehler, die du machst, korrigieren kann. Ich werde es also völlig vermasseln und diesen Reifen ganz schlecht ausschneiden. Ich setze also meinen Ankerpunkt hier an dieser Ecke und mache die Kurve völlig falsch. Setzen Sie das hier ein, machen Sie diese Kurve völlig falsch. Platzieren Sie dies hier, machen Sie diese Kurve völlig falsch. Ich zeige Ihnen jetzt, wie Sie das korrigieren und bearbeiten können, um sicherzustellen, dass es richtig ist.
Was wir tun können, ist, indem wir die Kontrolle oder Befehlund wenn ich dann auf diesen Ankerpunkt klicke, kann ich ihn verschieben und anpassen. Und jetzt, wo ich auf den Ankerpunkt geklickt habe, erscheint der Richtungspunkt und ich kann die Steuerkommando um sie zu verkürzen und die Kurve so zu fixieren. Und wir wollen das Gleiche für diesen hier tun.
Wenn ich also die Kontrolle oder Befehl wieder und klicke auf diesen Ankerpunkt, ich kann ihn an seine Stelle anpassen, den Winkel des Ankerpunktes selbst ändern, ihn verlängern, die Kurve korrigieren, diesen hier ebenfalls verlängern und diese Kurve korrigieren. Und dann kann ich auch halten Kontrolle oder Befehl verschieben Sie diesen wieder an seinen Platz. Und wie Sie sehen können, habe ich die schreckliche Arbeit, die ich gemacht habe, korrigiert.
Jetzt zeige ich Ihnen noch ein paar andere Tipps und Tricks, die sehr hilfreich sein können. Nehmen wir an, Sie kommen aus Versehen vom Pfad ab, wie hier, und das passiert manchmal, dann ist dies ein sehr hilfreicher Tipp, den Sie verwenden können. Wenn ich mit dem Mauszeiger über den Ankerpunkt fahre und ein kleines quadratisches Kästchen mit zwei Linien auf beiden Seiten sehe, bedeutet dies, dass ich den Pfad fortsetzen werde. Wenn ich also dieses Symbol sehe, möchte ich darauf klicken, und der Pfad wird so fortgesetzt. Das ist sehr nützlich, denn manchmal klickt man versehentlich einfach weg und kommt vom Pfad ab.
Ich zeige Ihnen einen weiteren Trick, den Sie anwenden können. Angenommen, ich gehe zu weit, ich habe meinen Ankerpunkt zu weit weg von seinem Punkt platziert, von dem Bereich, den ich wollte, wenn ich immer noch Klick gedrückt halte und die Leertaste drücke, kann ich den Ankerpunkt tatsächlich dorthin verschieben, wo ich ihn haben wollte, und dann weitermachen, weitermachen, anstatt später zurückzukommen und die Kontrolle oder Befehl und schieben Sie es an seinen Platz.
Wir folgen einfach der Kurve auf das Dach des Fahrzeugs. Und jetzt sind wir auf dem Dach, es ist eine etwas längere Kurve und es ist die gleiche Theorie wie für den Reifen, wenn die Kurve beginnt, die Richtung oder den Winkel zu ändern, ist es, wo Sie Ihren Ankerpunkt platzieren wollen. Wie ich sehen kann, beginnt die Kurve hier, ihren Winkel zu ändern. Ich setze also meinen Ankerpunkt hier ein und ziehe einfach, wie Sie sehen können, mit einer schönen Kurve am Dach entlang.
Und dann wiederum ändert sich der Winkel an der vorderen Motorhaube, dem Frontfenster, hier. Ich werde also meinen Ankerpunkt hier platzieren, und wieder einfach ziehen, und aus Erfahrung kann ich sagen, dass dieser Richtungspunkt viel zu lang sein wird, also kann ich ihn tatsächlich verkürzen, indem ich präsentiere alt oder Optionund dann kann ich auf der Motorhaube des Fahrzeugs weiterfahren.
Sie können auch Ankerpunkte hinzufügen und Ankerpunkte aus einem Pfad entfernen. Nehmen wir an, ich möchte der geraden Linie einen Ankerpunkt hinzufügen, damit ich sie zum Dach hin krümmen kann. Wenn ich mit dem Mauszeiger über den Pfad fahre, erscheint ein Plus-Symbol, und wo immer ich meinen Ankerpunkt hinzufügen möchte, klicke ich hier. Wie Sie sehen können, wurde der Ankerpunkt hinzugefügt. Und wenn ich den SteuerkommandoIch kann es einfach an die richtige Stelle ziehen, so dass es sich an die Kurve des Daches anpasst.
Angenommen, ich möchte diesen Ankerpunkt entfernen, dann muss ich nur wieder mit dem Mauszeiger darüber fahren, und unter dem Stiftwerkzeug erscheint ein Minussymbol. Wenn Sie das sehen, klicken Sie einfach darauf, und der Anker wird entfernt.
Ich versuche, auf der Innenseite des Objekts zu bleiben, denn in diesem Fall erstelle ich diesen Pfad, um das Objekt auszuschneiden, und folge ihm dann.
Wenn man sich dem Ende nähert, muss man einfach beide Ankerpunkte miteinander verbinden. Wenn ich mit dem Mauszeiger über den ersten Ankerpunkt fahre, sollte ein Kreis zu sehen sein, und ich kann ihn so verbinden. Und ich habe meinen Pfad erstellt, und wie Sie in der Registerkarte Pfad sehen können, gibt es eine Silhouette des Autos.
Ich werde diesen Pfad benennen, damit ich in Zukunft immer darauf zurückgreifen kann. Doppelklicken Sie auf den Pfad und er sollte einen Namen bekommen. Und dann kann ich einen neuen Pfad erstellen, sehen Sie diese drei, ich glaube es sind drei Zeilen, Sie können einen neuen Pfad hier erstellen und ihn Pfad eins nennen. Und wenn ich dann einen neuen Pfad erstelle, wird er auf diesem erscheinen. Sie sind also getrennt und befinden sich nicht auf derselben Ebene.
Ein weiterer Tipp, den ich Ihnen zeigen möchte, ist, dass Sie aus flachen Linien tatsächlich Kurven erstellen können. Wenn ich also viele flache Kanten wie diese mache, kann ich diese in Kurven umwandeln, indem ich die Alt- oder Optionstaste drücke und ziehe, wodurch eine Kurve wie diese entsteht. Wenn ich also Alt oder Option gedrückt halte und ziehe, wird daraus eine Kurve.
Das ist alles, was Sie über das Stift-Werkzeug wissen müssen. Wenn ihr Hilfe braucht, vergesst nicht, unten einen Kommentar zu hinterlassen. Vergewissern Sie sich, dass Sie die Seite mögen und abonnieren! Vielen Dank!