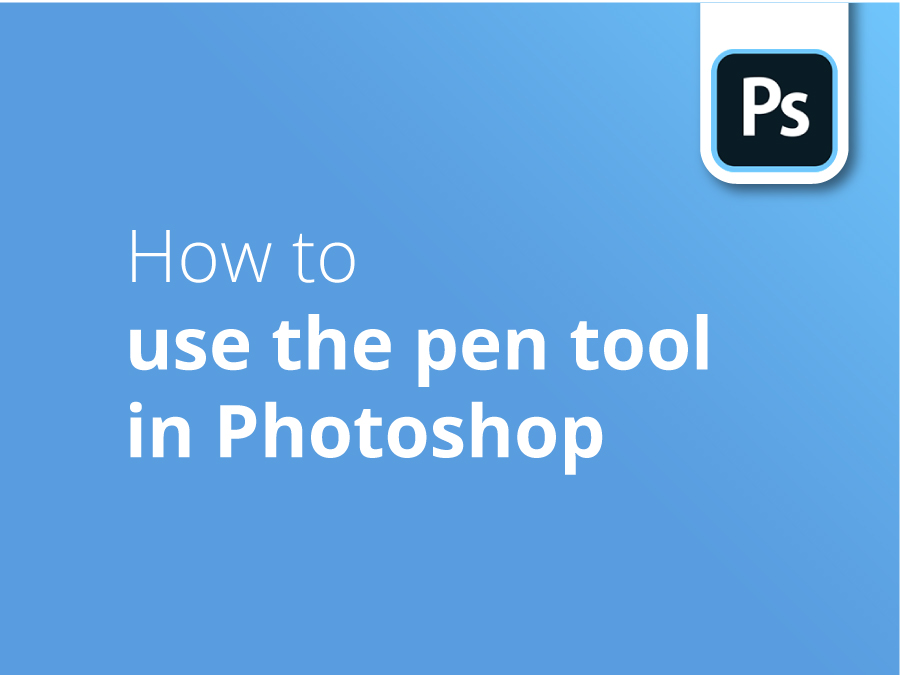La herramienta Pluma es a menudo lo primero a lo que se recurre en Adobe Photoshop, pero este gadget es mucho más de lo que parece.
En este tutorial, el diseñador gráfico Oscar Jackson te enseña a sacar el máximo partido de la función más infravalorada de Photoshop. En este vídeo, aprenderás a personalizar la herramienta según tus preferencias, a crear un trazado y dirigirlo por curvas y ángulos, y también a poner orden cuando cometes errores.
En este vídeo, Óscar te explicará cómo hacerlo:
- Crear una ruta
- Negociar curvas y ángulos
- Corregir errores
- Colocar y manipular puntos de anclaje
- Une tu camino
- crear una curva a partir de líneas planas
Transcripción
En este video te mostraré cómo usar la Herramienta Pluma. Para seleccionar la Herramienta Pluma, presiona la letra P en tu teclado o puedes encontrarla en tu barra de herramientas.
Ahora que tenemos seleccionada la Herramienta Pluma, dirígete a la parte superior de tu documento de Photoshop y debería haber un engranaje como éste. Haz clic en él y aparecerá un menú desplegable. En este menú desplegable puedes cambiar el grosor y el color del trazo. Personalmente, me gusta que el grosor sea de dos píxeles y el color rojo claro.
También queremos asegurarnos de que la casilla de la banda elástica está marcada. Tener esto en, especialmente si usted es nuevo en el uso de la herramienta Pluma, es grande, ya que le da una vista previa de donde aparecerá el siguiente punto de anclaje.
Así que ahora que tenemos todos estos ajustes correctos, cierra este menú desplegable, y si te diriges a la izquierda debe haber un cuadro que dice ruta, sin embargo, podría decir forma para ti. Y si dice forma, haz clic en la casilla y elige ruta.
Ahora que todos los ajustes de la herramienta Pluma son correctos, queremos ver nuestro trazado a medida que lo vamos creando. Así que si nos dirigimos a la pestaña de capas en la esquina inferior y a la derecha de la misma hay una pequeña pestaña de ruta que puede hacer clic, y tan pronto como empezamos a crear nuestra ruta de una silueta aparecerá de nuestra ruta que estamos creando.
Y esto es genial. Por eso es tan buena la herramienta Pluma, porque si no estoy contento con mi trazado o quiero volver a él más tarde, siempre estará ahí y siempre podré editarlo y cambiarlo. Por eso es tan buena y también tan precisa.
Ahora que tenemos todos los ajustes correctos de la Herramienta Pluma podemos empezar a crear nuestro trazado. Y si no estás seguro de dónde empezar tu trazado, te lo mostraré ahora. No recomiendo comenzar el trazado en una línea recta como esta, porque cuando vuelvas a unirlo, se verá irregular y no se verá suave. Yo siempre recomiendo empezar tu trayectoria en un ángulo.
Voy a empezar mi camino en este ángulo aquí, el neumático delantero, donde aquí, el neumático es un poco ángulo agudo aquí, así que voy a empezar la mía aquí. Y ahora tengo que crear una curva hacia adelante aquí. Así que para seguir, para crear la curva, lo que quiero hacer es colocar mi segundo punto de anclaje donde la dirección de la curva comienza a cambiar.
Para mí que se parece a aquí. Así que arrastra una línea, y mientras arrastro, mantengo, hago clic y arrastro, aparecen dos barras de control, y estos se conocen como puntos de dirección. Y estos le ayudarán a predecir el ángulo o la dirección de su línea aparecerá para el camino.
Como puedes ver, quiero colocar mi siguiente punto de anclaje aquí, pero me he excedido ligeramente con este punto de dirección, así que necesito acortarlo. Sin embargo, este punto de dirección de aquí es perfecto. Así que para afectar sólo a un punto de dirección, lo que quiero hacer es pulsar alto opción si estás en un Mac, y acórtalo ligeramente aquí así. Y ahora como puedes ver, lo acortamos un poco pero está bien, podemos arrastrarlo aquí para crear la curva.
Así que hemos conseguido alrededor del primer neumático, se ve muy bien. Ahora esto es pequeño, un neumático detrás de este. Sin embargo, es un ángulo más agudo y no está curvado y no quiero que se curve, va a quedar raro. Así que lo que tengo que hacer es, mediante la celebración de alt o opción de nuevo y sólo afectando a este punto de dirección, puedo realmente cambiar el ángulo así. O si me dirijo hacia atrás un paso, si pulso alt o opción en el punto de anclaje en sí, en realidad elimina el punto de dirección hacia adelante y restablece el punto de anclaje por lo que crea un ángulo agudo de nuevo así y realmente puedo perfeccionar mi curva de nuevo. Y si vuelvo y miro, se ve muy bien para mí.
Y usted puede hacer lo mismo en este ángulo aquí. Usted puede cambiar la dirección de su punto de dirección hacia adelante o puedo eliminarlo por completo pulsando alt o opción. Y con las líneas rectas lo único que tienes que hacer es pulsar de un punto a otro. No tienes que mantener ni nada. Una ligera curva aquí así que voy a ajustar así, y seguir a lo largo de la parte inferior del coche, sólo ligeras curvas aquí y allá. Y de nuevo, puedo cambiar el ángulo así o eliminarlo por completo.
Así que aquí te voy a mostrar cómo puedo arreglar los errores que cometes. Así que voy a meter la pata completamente y hacer un trabajo terrible de recortar este neumático. Así que vamos a colocar mi punto de anclaje aquí en esta esquina, hacer la curva completamente mal. Coloca esto aquí, haz esta curva completamente mal. Coloca esto aquí, haz esta curva completamente mal. Así que ahora te voy a mostrar cómo se puede arreglar esto y editar esto para asegurarse de que es correcta.
Lo que podemos hacer es, manteniendo control o comandoy si hago clic en este punto de anclaje puedo moverlo y ajustarlo. Y ahora que he hecho clic en el punto de anclaje aparece el punto de dirección y puedo mantener mando de control de nuevo para acortarlo y realmente fijar la curva así. Y queremos hacer lo mismo para este aquí.
Así que si sostengo control o comando de nuevo y hacer clic en este punto de anclaje, puedo ajustarlo a su lugar, cambiar el ángulo del punto de anclaje en sí, alargarlo, corrigiendo la curva, alargar este también corrigiendo esta curva. Y luego también puedo mantener control o comando de nuevo mover este en su lugar. Y como se puede ver, he arreglado el terrible trabajo que hice.
Ahora voy a mostrarte algunos otros consejos y trucos que puedes usar y que te serán muy útiles. Digamos que te sales del camino accidentalmente de esta manera y esto sucede a veces, así que este es un consejo muy útil que puedes utilizar. Si quisiera empezar y volver a unirlo, si paso el ratón por encima del punto de anclaje y veo un pequeño cuadro cuadrado con dos líneas que salen de cada lado, significa que voy a continuar el camino. Así que cuando veo que el icono, lo que quiero hacer es que quiero hacer clic y sólo va a continuar el camino para mí de esta manera. Esto es muy útil porque a veces accidentalmente haces clic y terminas fuera del camino.
Te mostraré otro truco que puedes usar. Digamos que voy demasiado lejos en mi, coloqué mi punto de anclaje demasiado lejos de su punto, de la zona que quería, si todavía tengo clic presionado y mantengo barra espaciadora, en realidad puedo mover el punto de anclaje a donde yo quería y luego continuar, continuar en lugar de tener que volver más tarde y pulse control o comando y colócalo en su sitio.
Siguiendo por el techo del vehículo. Y ahora estamos en el techo, es un poco de una curva más larga y es la misma teoría que para el neumático, cuando la curva comienza a cambiar de dirección o ángulo es donde usted quiere colocar su punto de anclaje. Como puedo ver, la curva empieza a cambiar de ángulo aquí. Así que colocaré mi punto de anclaje aquí y simplemente arrastraré, siguiendo el techo como puedes ver con una bonita curva.
Y de nuevo, el ángulo en el capó delantero aquí la ventana delantera, cambia aquí. Así que voy a colocar mi punto de anclaje aquí, y de nuevo sólo tienes que arrastrar, y por experiencia puedo decir que este punto de dirección va a ser demasiado largo por lo que en realidad se puede acortar por el presente alt o opcióny luego puedo continuar a lo largo del capó del vehículo.
En realidad, también puedes añadir puntos de ancla y eliminar puntos de ancla de una trayectoria. Digamos que quiero añadir un punto de anclaje a la línea recta para poder curvarla hacia el techo. Todo lo que tengo que hacer es en el camino, un icono más aparecerá cuando se pasa el ratón sobre él, y donde quiero añadir mi punto de anclaje, así que haga clic aquí. Como se puede ver que ha añadido el punto de anclaje. Y si mantengo mando de controlPuedo arrastrarlo a su sitio para que se adapte a la curva del tejado.
Entonces digamos que quería eliminar este punto de anclaje, todo lo que tengo que hacer es pasar el ratón sobre él de nuevo y un icono menos aparecerá debajo de la herramienta Pluma. Y cuando vea que, simplemente haga clic, y se elimina el ancla.
Estoy tratando de permanecer en el interior del objeto, porque en este caso estoy creando este camino para que yo pueda cortar el objeto, y luego siguiendo alrededor.
Una vez que llegue hacia el final, sólo, la unión de ambos, la unión de estos puntos de anclaje para que cuando estoy pasando el ratón sobre el primer punto de anclaje que he colocado debe haber un círculo, y puedo unirlo así. Y he creado mi ruta, y como se puede ver en la ficha ruta, hay una silueta del coche.
Voy a nombrar esta ruta para poder volver a ella en el futuro. Haga doble clic en la ruta y debe nombrarlo. Y entonces lo que puedo hacer es crear, ver estos tres, creo que es de tres líneas, en realidad se puede crear una nueva ruta aquí como este y el nombre de la ruta uno. Y entonces cada vez que creo una nueva ruta que aparecerá en ese. Así que están separados y no están en la misma capa.
Otro truco que te mostraré es que puedes crear curvas a partir de líneas planas. Así que si hago un montón de plana, crear bordes como este, en realidad puedo convertir estos en curvas mientras presiona alt o la opción en ellos y arrastrando, y esto va a crear una curva como esta. Así que mantenga alt u opción, y si arrastro lo convierte en una curva.
Y eso es todo lo que necesitas saber sobre la Herramienta Pluma. Si necesitas ayuda, no olvides dejar un comentario abajo. No olvides darle a me gusta y suscribirte. Gracias a todos.