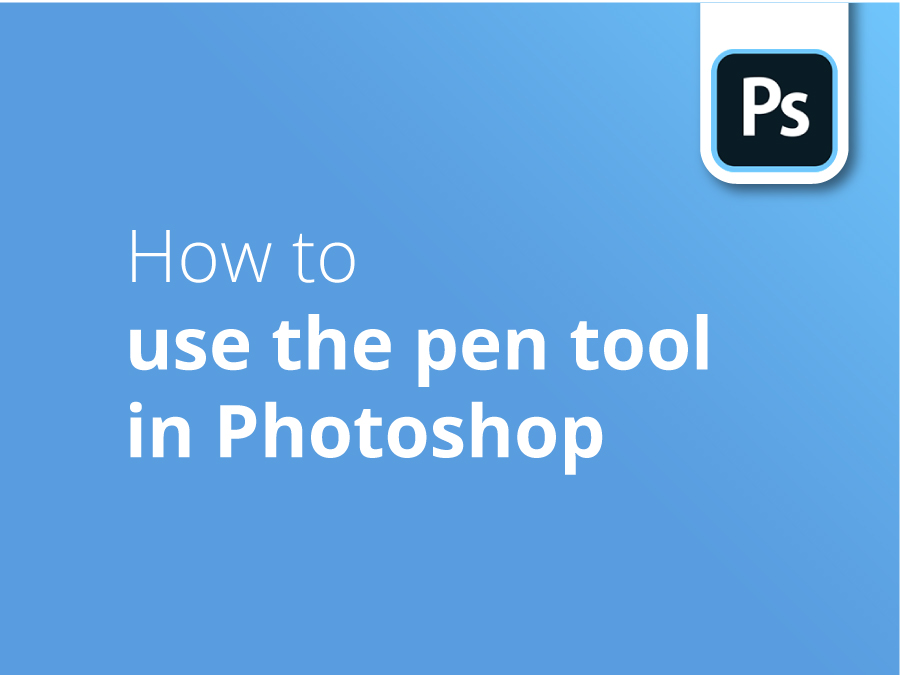Narzędzie Pióro jest często pierwszą rzeczą, po którą sięgasz w programie Adobe Photoshop, ale ten gadżet kryje w sobie o wiele więcej, niż mogłoby się wydawać.
W tym samouczku grafik Oscar Jackson pokazuje, jak najlepiej wykorzystać najbardziej niedocenianą funkcję programu Photoshop. W tym filmie dowiesz się, jak dostosować narzędzie do własnych preferencji, jak utworzyć ścieżkę i kierować nią wokół krzywych i kątów, a także jak uporządkować, gdy popełnisz błędy!
W tym filmie Oscar pokaże ci, jak to zrobić:
- Utwórz ścieżkę
- Pokonywanie zakrętów i kątów
- Popraw błędy
- Umieszczanie punktów kontrolnych i manipulowanie nimi
- Połącz swoją ścieżkę
- Tworzenie krzywej z płaskich linii
Transkrypcja
W tym filmie pokażę, jak korzystać z narzędzia Pióro. Aby wybrać narzędzie Pióro, naciśnij literę P na klawiaturze lub znajdź je na pasku narzędzi.
Teraz, gdy mamy już wybrane narzędzie Pióro, przejdź do górnej części dokumentu Photoshopa, gdzie powinien znajdować się taki trybik. Po jego kliknięciu pojawi się menu rozwijane. W tym menu rozwijanym można zmienić grubość i kolor stylu ścieżki. Osobiście lubię, gdy grubość wynosi dwa piksele, a kolor jest jasnoczerwony.
Chcemy również upewnić się, że pole gumki jest zaznaczone. Zaznaczenie tego pola, zwłaszcza jeśli dopiero zaczynasz korzystać z narzędzia Pióro, jest świetne, ponieważ daje podgląd miejsca, w którym pojawi się następny punkt kontrolny.
Teraz, gdy wszystkie te ustawienia są prawidłowe, zamknij to menu rozwijane, a jeśli udasz się w lewo, powinno znajdować się pole z napisem ścieżka, jednak dla ciebie może to być kształt. Jeśli tak jest, kliknij pole i wybierz ścieżkę.
Teraz, gdy wszystkie ustawienia narzędzia Pióro są prawidłowe, chcemy zobaczyć naszą ścieżkę podczas jej tworzenia. Jeśli więc przejdziemy do zakładki warstw w dolnym rogu i po prawej stronie znajduje się mała zakładka ścieżki, którą można kliknąć, a gdy tylko zaczniemy tworzyć naszą ścieżkę, pojawi się sylwetka naszej ścieżki, którą tworzymy.
I to jest świetne. Dlatego narzędzie Pióro jest tak dobre, ponieważ jeśli nie jestem zadowolony z mojej ścieżki lub chcę do niej wrócić później, zawsze będzie tam i zawsze będę mógł ją edytować i zmieniać. Dlatego jest tak dobry i dokładny.
Teraz, gdy wszystkie ustawienia narzędzia Pen Tool są prawidłowe, możemy rozpocząć tworzenie ścieżki. A jeśli nie jesteś pewien, gdzie zacząć ścieżkę, pokażę ci teraz. Nie zalecam rozpoczynania ścieżki od linii prostej, ponieważ po powrocie do łączenia ścieżka będzie wyglądać na postrzępioną i nie będzie wyglądać gładko. Zawsze zalecam rozpoczynanie ścieżki pod kątem.
Zamierzam rozpocząć moją ścieżkę pod tym kątem, tutaj, przednia opona, gdzie tutaj, opona ma mały ostry kąt, więc zacznę tutaj. Teraz muszę utworzyć krzywą biegnącą do przodu. Aby utworzyć krzywą, chcę umieścić drugi punkt kontrolny w miejscu, w którym kierunek krzywej zaczyna się zmieniać.
Dla mnie wygląda to tak. Przeciągnij linię, a podczas przeciągania, przytrzymaj, kliknij i przeciągnij, pojawią się dwa uchwyty, które są znane jako punkty kierunkowe. Pomogą one przewidzieć kąt lub kierunek, w którym linia pojawi się na ścieżce.
Jak widać, chcę umieścić następny punkt kontrolny tutaj, ale nieco przesadziłem z tym punktem kierunkowym, więc muszę go skrócić. Jednak ten punkt kierunkowy jest idealny. Aby wpłynąć tylko na jeden punkt kierunkowy, należy nacisnąć przycisk altlub opcja jeśli korzystasz z komputera Mac, i lekko skróć go tutaj w ten sposób. A teraz, jak widać, nieco go skróciłem, ale jest w porządku, możemy po prostu przeciągnąć tutaj, aby utworzyć krzywą.
Mamy już pierwszą oponę, wygląda świetnie. Teraz jest mała opona za tą. Ma ona jednak ostrzejszy kąt i nie jest zakrzywiona, a ja nie chcę, żeby była zakrzywiona, bo będzie wyglądać dziwnie. Więc to, co muszę zrobić, to przytrzymując alt lub opcja ponownie i wpływając tylko na ten punkt kierunku, mogę faktycznie zmienić kąt w ten sposób. Lub jeśli cofnę się o krok, naciskając przycisk alt lub opcja na samym punkcie zakotwiczenia, faktycznie usuwa skierowany do przodu punkt kierunkowy i resetuje punkt zakotwiczenia, dzięki czemu ponownie tworzy ostry kąt w ten sposób i mogę ponownie udoskonalić moją krzywą. A jeśli wrócę i spojrzę, wygląda to świetnie.
To samo można zrobić pod tym kątem. Możesz zmienić kierunek punktu kierunkowego skierowanego do przodu lub całkowicie go usunąć, naciskając przycisk alt lub opcja. W przypadku linii prostych wystarczy klikać od punktu do punktu. Nie trzeba nic przytrzymywać. Lekkie zakrzywienie tutaj, więc dostosuję się w ten sposób i podążam wzdłuż dolnej części samochodu, po prostu lekkie zakręty tu i tam. I znowu, mogę zmienić kąt w ten sposób lub całkowicie go usunąć.
Pokażę ci, jak naprawić błędy, które popełniasz. Zamierzam całkowicie zepsuć i wykonać okropną robotę przy wycinaniu tej opony. Umieśćmy więc mój punkt kontrolny tutaj, na tym rogu, wykonajmy krzywą całkowicie źle. Umieść to tutaj, wykonaj tę krzywą całkowicie źle. Umieść to tutaj, zrób tę krzywą całkowicie źle. Teraz pokażę ci, jak możesz to naprawić i edytować, aby upewnić się, że jest poprawne.
To, co możemy zrobić, to kontrola lub poleceniea następnie, jeśli kliknę na ten punkt zakotwiczenia, będę w stanie przenieść go na miejsce i dostosować. A teraz, gdy już kliknąłem na punkt kontrolny, pojawia się punkt kierunkowy i mogę przytrzymać go w miejscu. polecenie sterowania ponownie, aby ją skrócić i naprawić krzywą w ten sposób. I chcemy zrobić to samo dla tego tutaj.
Więc jeśli trzymam kontrola lub polecenie ponownie i kliknąć ten punkt kontrolny, mogę dostosować go do jego miejsca, zmienić kąt samego punktu kontrolnego, wydłużyć go, korygując krzywą, wydłużyć również tę krzywą, korygując tę krzywą. Mogę też przytrzymać kontrola lub polecenie ponownie przesunąć ten na miejsce. I jak widać, naprawiłem okropną robotę, którą wykonałem.
Teraz pokażę ci kilka innych wskazówek i sztuczek, które mogą być bardzo pomocne. Powiedzmy, że przypadkowo zejdziesz ze ścieżki w ten sposób, co czasami się zdarza, więc jest to bardzo pomocna wskazówka, której możesz użyć. Jeśli chcę rozpocząć i połączyć ścieżkę z powrotem, po najechaniu kursorem na punkt zakotwiczenia zobaczę małe kwadratowe pole z dwiema liniami wychodzącymi po obu stronach, co oznacza, że będę kontynuować ścieżkę. Więc kiedy widzę tę ikonę, chcę kliknąć i kontynuować ścieżkę w ten sposób. Jest to bardzo przydatne, ponieważ czasami przypadkowe kliknięcie powoduje zejście ze ścieżki.
Pokażę ci inną sztuczkę, której możesz użyć. Powiedzmy, że posunąłem się za daleko, umieściłem punkt kotwicy zbyt daleko od jego punktu, od obszaru, który chciałem, jeśli nadal mam przytrzymane kliknięcie i przytrzymam spację, mogę faktycznie przesunąć punkt kotwicy tam, gdzie chciałem, a następnie kontynuować, kontynuować, zamiast wracać później i naciskać kontrola lub polecenie i przenieść go na miejsce.
Po prostu podążamy na dach pojazdu. A teraz jesteśmy na dachu, jest to trochę dłuższa krzywa i jest to ta sama teoria, co w przypadku opony, kiedy krzywa zaczyna zmieniać kierunek lub kąt, to miejsce, w którym chcesz umieścić punkt kotwiczenia. Jak widzę, krzywa zaczyna tutaj zmieniać kąt. Umieszczę więc tutaj punkt zaczepienia i po prostu przeciągnę, podążając za dachem, jak widać z ładną krzywizną.
I znowu, kąt na przedniej masce, tutaj przednia szyba, zmienia się tutaj. Umieszczę więc tutaj mój punkt kontrolny i ponownie po prostu przeciągnę, a z doświadczenia mogę powiedzieć, że ten punkt kierunkowy będzie o wiele za długi, więc mogę go faktycznie skrócić, prezentując alt lub opcja, a następnie mogę kontynuować wzdłuż maski pojazdu.
Można także dodawać punkty kontrolne i usuwać je ze ścieżki. Powiedzmy, że chcę dodać punkt kontrolny do linii prostej, aby zakrzywić ją do dachu. Wszystko, co muszę zrobić, to na ścieżce, po najechaniu na nią pojawi się ikona plusa i gdziekolwiek chcę dodać punkt kontrolny, więc kliknij tutaj. Jak widać, punkt zakotwiczenia został dodany. A jeśli przytrzymam polecenie sterowaniaMogę po prostu przeciągnąć go na miejsce, aby pasował do krzywizny dachu.
Powiedzmy, że chcę usunąć ten punkt zakotwiczenia, wystarczy ponownie najechać na niego kursorem, a pod narzędziem Pióro pojawi się ikona minusa. Gdy ją zobaczysz, po prostu kliknij, a kotwica zostanie usunięta.
Staram się pozostać wewnątrz obiektu, ponieważ w tym przypadku faktycznie tworzę tę ścieżkę, aby móc wyciąć obiekt, a następnie podążać za nim.
Gdy dojdziesz do końca, po prostu połącz oba, połącz te punkty kontrolne, więc kiedy najadę kursorem na pierwszy punkt kontrolny, który umieściłem, powinien być okrąg i mogę go połączyć w ten sposób. Utworzyłem ścieżkę i jak widać na karcie ścieżki, jest tam sylwetka samochodu.
Zamierzam nazwać tę ścieżkę, aby zawsze móc do niej wrócić w przyszłości. Podwójne kliknięcie na ścieżkę powinno nadać jej nazwę. Następnie mogę utworzyć nową ścieżkę, patrząc na te trzy linie, myślę, że to trzy linie, można utworzyć nową ścieżkę w ten sposób i nazwać ją ścieżka pierwsza. Za każdym razem, gdy utworzę nową ścieżkę, pojawi się ona na tej ścieżce. Są więc oddzielne i nie znajdują się na tej samej warstwie.
Kolejną wskazówką, którą pokażę, jest możliwość tworzenia krzywych z płaskich linii. Jeśli więc utworzę mnóstwo płaskich krawędzi, takich jak ta, mogę przekształcić je w krzywe, naciskając alt lub opcję i przeciągając, a to utworzy krzywą w ten sposób. Przytrzymaj więc alt lub option, a jeśli przeciągnę, zamieni się to w krzywą.
To wszystko, co musisz wiedzieć o narzędziu Pióro. Jeśli potrzebujesz pomocy, nie zapomnij zostawić komentarza poniżej. Upewnij się, że lubisz i subskrybujesz! Dziękuję.