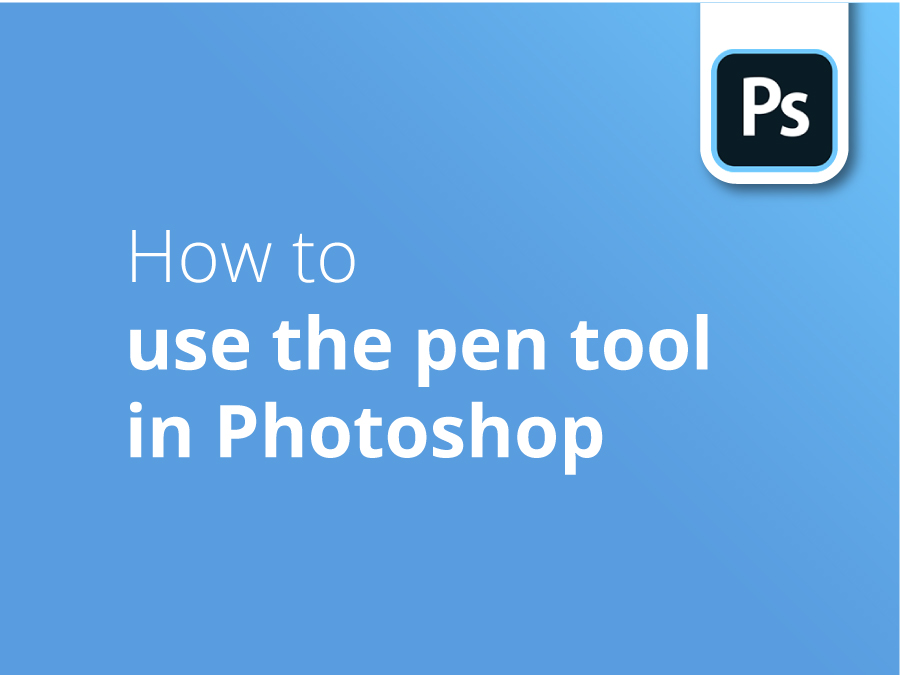Het pen-gereedschap is vaak het eerste dat je pakt in Adobe Photoshop, maar er zit meer achter deze gadget dan je op het eerste gezicht zou denken.
In deze tutorial laat grafisch ontwerper Oscar Jackson je zien hoe je het beste haalt uit de meest onderschatte functie van Photoshop. In deze video leer je hoe je het gereedschap aan je eigen voorkeuren aanpast, hoe je een pad maakt en het rond bochten en hoeken stuurt, en ook hoe je opruimt als je fouten maakt!
In deze video laat Oscar je zien hoe je:
- Een pad maken
- Bochten en hoeken nemen
- Fouten corrigeren
- Ankerpunten plaatsen en manipuleren
- Je pad samenvoegen
- een curve maken van vlakke lijnen
Transcriptie
In deze video laat ik je zien hoe je de Pen Tool gebruikt. Om het Pen-gereedschap te selecteren, druk je op de letter P op je toetsenbord of je vindt het in je werkbalk.
Dus nu we het pen-gereedschap hebben geselecteerd, ga je naar de bovenkant van je Photoshop-document en zou er een radertje als dit moeten zijn. Klik op het tandwiel en er verschijnt een vervolgkeuzemenu. In dit vervolgkeuzemenu kun je de dikte en kleur van je padstijl wijzigen. Persoonlijk vind ik het prettig om de dikte op twee pixels te hebben en ik vind mijn kleur lichtrood.
We willen er ook voor zorgen dat het vakje met het elastiek is aangevinkt. Als je dit aan hebt staan, vooral als je het Pen-gereedschap voor het eerst gebruikt, is het geweldig omdat het je een voorvertoning geeft van waar het volgende ankerpunt zal verschijnen.
Dus nu we al deze instellingen juist hebben, sluit je dit vervolgkeuzemenu en als je naar de linkerkant gaat, zou er een vakje moeten zijn dat pad zegt, maar misschien staat er vorm voor jou. En als er vorm staat, klik dan op het vakje en kies pad.
Nu alle instellingen van het gereedschap Pen correct zijn, willen we ons pad zien terwijl we het creëren. Dus als we naar het tabblad Lagen gaan in de benedenhoek en rechts daarvan is een klein tabblad Pad waarop je kunt klikken, verschijnt er een silhouet van het pad dat we aan het maken zijn zodra we beginnen met het maken van ons pad.
En dit is geweldig. Dit is waarom het pen-gereedschap zo goed is, want als ik niet tevreden ben met mijn pad of er later op terug wil komen, zal het er altijd zijn en kan ik het altijd bewerken en veranderen. Daarom is het zo goed en het is ook zo nauwkeurig.
Nu we alle instellingen van ons pengereedschap juist hebben, kunnen we beginnen met het maken van ons pad. En als je niet zeker weet waar je je pad moet beginnen, zal ik het je nu laten zien. Ik raad niet aan om je pad op een rechte lijn als deze te beginnen, want als je terugkomt om het te verbinden, ziet het er gekarteld en niet vloeiend uit. Ik raad altijd aan om je pad in een hoek te beginnen.
Ik ga mijn pad beginnen op deze hoek hier, de voorband, waar de band hier een kleine scherpe hoek maakt, dus ik begin de mijne hier. En nu moet ik hier een bocht naar voren maken. Dus om de curve te volgen, wat ik wil doen is mijn tweede ankerpunt plaatsen waar de richting van de curve begint te veranderen.
Voor mij ziet dat er als volgt uit. Dus sleep een lijn, en terwijl ik sleep, ingedrukt houd, klik en sleep, verschijnen er twee handvatten, en deze staan bekend als richtingspunten. En deze helpen je om de hoek of richting te voorspellen waarin je lijn zal verschijnen voor het pad.
Zoals je kunt zien, wil ik mijn volgende ankerpunt hier plaatsen, maar ik ben iets te ver gegaan met dit richtingspunt, dus ik moet het inkorten. Dit richtingspunt hier is echter perfect. Dus om slechts één richtingspunt te beïnvloeden, druk ik op altof optie als je op een Mac zit, en verkort het hier een beetje zoals dit. En nu, zoals je kunt zien, is het een beetje kort, maar het is prima, we kunnen het hier gewoon naar buiten slepen om de curve te maken.
Dus we zijn rond de eerste band, het ziet er goed uit. Dit is een klein stukje, een band achter deze. Het is echter een scherpere hoek en het is niet gebogen en ik wil niet dat het buigt, dat ziet er raar uit. Dus wat ik moet doen is, door ingedrukt te houden alt of optie opnieuw in te drukken en alleen dit richtingspunt te beïnvloeden, kan ik de hoek op die manier veranderen. Of als ik een stap terugga, als ik op alt of optie op het ankerpunt zelf, wordt het naar voren gerichte richtpunt verwijderd en wordt het ankerpunt opnieuw ingesteld, zodat er weer een scherpe hoek ontstaat zoals deze en ik mijn curve weer kan perfectioneren. En als ik terugga en kijk, ziet het er geweldig uit.
En je kunt hetzelfde doen met deze hoek hier. Je kunt de richting van je voorwaarts gerichte richtingspunt veranderen of ik kan het gewoon helemaal verwijderen door op alt of optie. En met rechte lijnen hoef je alleen maar van punt naar punt te klikken. Je hoeft niet vast te houden of zo. Een lichte kromming hier, dus ik pas me zo aan, en volg de onderkant van de auto, gewoon lichte krommingen hier en daar. En nogmaals, ik kan de hoek zo veranderen of helemaal verwijderen.
Ik zal je laten zien hoe ik fouten die jij maakt kan herstellen. Ik ga het helemaal verprutsen en deze band helemaal verkeerd uitsnijden. Dus laten we mijn ankerpunt hier in deze hoek plaatsen en de curve helemaal verkeerd maken. Plaats dit hier, doe deze kromming helemaal verkeerd. Plaats dit hier, doe deze curve helemaal verkeerd. Ik ga je nu laten zien hoe je dit kunt herstellen en bewerken om ervoor te zorgen dat het correct is.
Wat we kunnen doen is, door controle of commandoen als ik dan op dit ankerpunt klik, kan ik het verplaatsen en aanpassen. En nu ik op het ankerpunt heb geklikt, verschijnt het richtingspunt en kan ik besturingscommando om het in te korten en de curve zo te maken. En we willen hetzelfde doen voor deze hier.
Dus als ik controle of commando en klik opnieuw op dit ankerpunt, dan kan ik het op zijn plaats zetten, de hoek van het ankerpunt zelf veranderen, het verlengen, de curve corrigeren, deze ook verlengen en de curve corrigeren. En dan kan ik ook controle of commando schuif deze weer op zijn plaats. En zoals je kunt zien, heb ik mijn vreselijke werk hersteld.
Nu ga ik je een paar andere tips en trucs laten zien die je heel goed kunt gebruiken. Stel dat je per ongeluk van het pad afwijkt, en dat gebeurt soms, dan is dit een handige tip die je kunt gebruiken. Als ik wil beginnen en het weer wil samenvoegen, als ik met de muis over het ankerpunt beweeg en ik zie een klein vierkant vakje met twee lijnen aan weerszijden, betekent dit dat ik het pad ga vervolgen. Dus als ik dat pictogram zie, wil ik erop klikken om het pad op deze manier voort te zetten. En dit is heel handig, want soms klik je per ongeluk gewoon weg en raak je van het pad af.
Ik zal je nog een truc laten zien die je kunt gebruiken. Stel dat ik te ver ga met mijn, ik heb mijn ankerpunt te ver van zijn punt geplaatst, van het gebied dat ik wilde, als ik dan nog steeds click ingedrukt houd en de spatiebalk ingedrukt houd, kan ik het ankerpunt verplaatsen naar waar ik het wilde hebben en dan verder gaan, verder gaan in plaats van later terug te moeten komen en op controle of commando en schuif het op zijn plaats.
We volgen gewoon het dak van het voertuig. En nu zijn we bij het dak, het is een beetje een langere bocht en het is dezelfde theorie als voor de band, wanneer de bocht van richting of hoek begint te veranderen is waar je je ankerpunt wilt plaatsen. Dus zoals ik kan zien, begint de curve hier van hoek te veranderen. Dus ik plaats mijn ankerpunt hier en ik sleep gewoon, waarbij ik het dak volg zoals je kunt zien met een mooie curve.
En dan nog eens, de hoek bij de voorste motorkap hier, het voorste raam, verandert hier. Dus ik plaats mijn ankerpunt hier, en sleep opnieuw gewoon, en uit ervaring kan ik zeggen dat dit richtpunt veel te lang gaat worden, dus ik kan het eigenlijk inkorten door aanwezig te zijn alt of optieen dan kan ik verder langs de motorkap van het voertuig.
Je kunt ook ankerpunten toevoegen en ankerpunten verwijderen uit een pad. Laten we zeggen dat ik een ankerpunt wil toevoegen aan de rechte lijn, zodat ik die naar het dak kan buigen. Ik hoef alleen maar op het pad te klikken, er verschijnt een plus-pictogram als ik er met de muis overheen ga en waar ik mijn ankerpunt wil toevoegen, dus klik hier. Zoals je kunt zien is het ankerpunt toegevoegd. En als ik besturingscommandoIk kan het gewoon op zijn plaats slepen zodat het past in de ronding van het dak.
Stel dat ik dit ankerpunt wil verwijderen, dan hoef ik er alleen maar met de muis overheen te gaan en er verschijnt een min-pictogram onder het gereedschap Pen. Als je dat ziet, klik je erop en wordt het ankerpunt verwijderd.
Ik probeer aan de binnenkant van het object te blijven, omdat ik in dit geval dit pad creëer zodat ik het object kan uitsnijden en het dan kan volgen.
Als je eenmaal bij het einde bent, gewoon beide ankerpunten samenvoegen, dus als ik met de muis over het eerste ankerpunt beweeg dat ik heb geplaatst, zou er een cirkel moeten zijn en die kan ik zo samenvoegen. En ik heb mijn pad gemaakt en zoals je kunt zien op het tabblad pad, is er een silhouet van de auto.
Ik ga dit pad een naam geven zodat ik er in de toekomst altijd op terug kan komen. Dubbelklik op het pad en het zou het een naam moeten geven. En dan kan ik, zie deze drie, ik denk dat het drie lijnen zijn, een nieuw pad maken en het pad één noemen. En als ik dan een nieuw pad aanmaak, verschijnt het op dat pad. Ze zijn dus gescheiden en staan niet op dezelfde laag.
Een andere tip die ik je zal laten zien is dat je curves kunt maken van vlakke lijnen. Dus als ik een heleboel vlakke lijnen maak, zoals deze, dan kan ik deze veranderen in krommen door alt of optie in te drukken en te slepen. Dus houd alt of optie ingedrukt en als ik sleep, wordt het een kromme.
En dat is alles wat je moet weten over het gereedschap Pen. Als je hulp nodig hebt, laat dan hieronder een reactie achter. Like en abonneer je! Dank je wel.