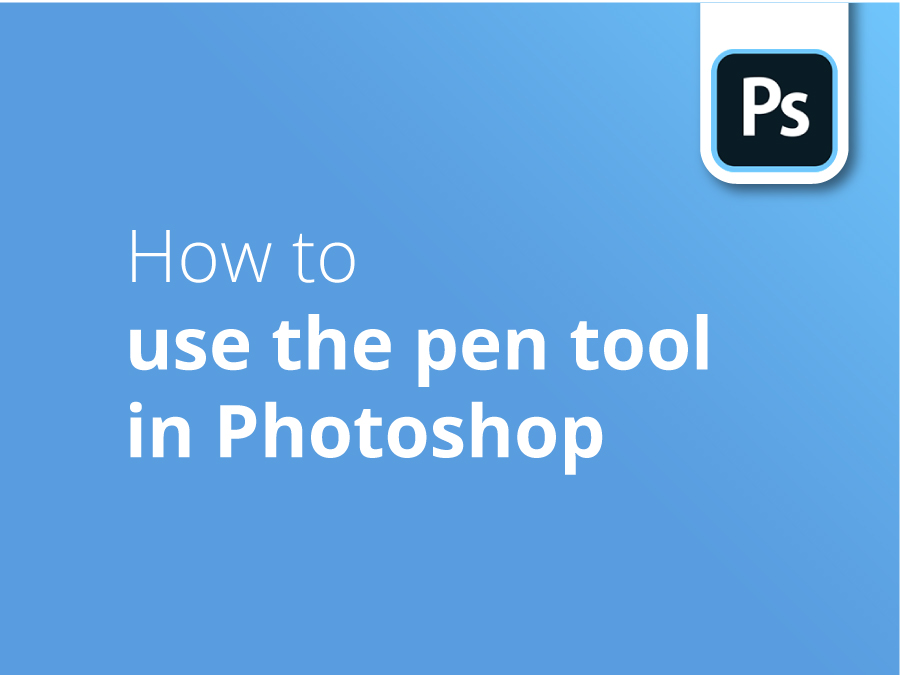Lo Strumento penna è spesso la prima cosa che si usa in Adobe Photoshop, ma questo gadget è più di quanto sembri.
In questa esercitazione, il graphic designer Oscar Jackson mostra come sfruttare al meglio la funzione più sottovalutata di Photoshop. In questo video imparerete a personalizzare lo strumento in base alle vostre preferenze, a creare un tracciato e a farlo girare intorno a curve e angoli, e anche a riordinare quando fate degli errori!
In questo video, Oscar vi spiega come fare:
- Creare un percorso
- Negoziare curve e angoli
- Correggere gli errori
- Posizionare e manipolare i punti di ancoraggio
- Unisci il tuo percorso
- creare una curva da linee piatte
Trascrizione
In questo video vi mostrerò come utilizzare lo Strumento penna. Per selezionare lo Strumento penna, premere la lettera P sulla tastiera o trovarlo nella barra degli strumenti.
Ora che abbiamo selezionato lo Strumento penna, andate all'inizio del documento di Photoshop e dovreste trovare un ingranaggio come questo. Facendo clic sull'ingranaggio, apparirà un menu a discesa. In questo menu a discesa è possibile modificare lo spessore e il colore dello stile del tracciato. Personalmente mi piace avere uno spessore di due pixel e un colore rosso chiaro.
Assicuriamoci anche che la casella dell'elastico sia selezionata. Questa opzione, soprattutto se si è alle prime armi con lo Strumento penna, è molto utile in quanto fornisce un'anteprima del punto di ancoraggio successivo.
Ora che tutte le impostazioni sono corrette, chiudete il menu a discesa e se vi dirigete a sinistra dovrebbe esserci una casella con la dicitura tracciato, anche se per voi potrebbe esserci la dicitura forma. Se c'è scritto forma, fate clic sulla casella e scegliete percorso.
Ora che tutte le impostazioni dello Strumento penna sono corrette, vogliamo vedere il nostro tracciato mentre lo stiamo creando. Per questo motivo, se ci dirigiamo verso la scheda dei livelli nell'angolo in basso e a destra di essa c'è una piccola scheda del percorso su cui è possibile fare clic, non appena iniziamo a creare il nostro percorso apparirà una silhouette del percorso che stiamo creando.
E questo è fantastico. Questo è il motivo per cui lo Strumento penna è così buono, perché se non sono soddisfatto del mio tracciato o se voglio tornare su di esso in seguito, sarà sempre lì e potrò sempre modificarlo e cambiarlo. Ecco perché è così buono ed è anche così preciso.
Ora che le impostazioni dello Strumento penna sono corrette, possiamo iniziare a creare il nostro tracciato. Se non siete sicuri di dove iniziare il percorso, ve lo mostrerò ora. Non consiglio di iniziare il tracciato su una linea retta come questa, perché quando tornerete a unirla, sembrerà frastagliata e non sarà liscia. Consiglio sempre di iniziare il percorso con un angolo.
Inizierò il mio percorso da questo angolo qui, dal pneumatico anteriore, dove il pneumatico presenta un piccolo angolo acuto, quindi inizierò da qui. Ora devo creare una curva in avanti. Quindi, per creare la curva, voglio posizionare il mio secondo punto di ancoraggio nel punto in cui la direzione della curva inizia a cambiare.
A me sembra che sia così. Quindi trascinate una linea e mentre trascino, tengo premuto, faccio clic e trascino, appaiono due manubri, noti come punti di direzione. Questi punti aiutano a prevedere l'angolo o la direzione in cui apparirà la linea per il percorso.
Come potete vedere, voglio posizionare il mio prossimo punto di ancoraggio qui, ma ho leggermente esagerato con questo punto di direzione, quindi devo accorciarlo. Tuttavia, questo punto di direzione qui è perfetto. Quindi, per influenzare solo un punto di direzione, si deve premere alt, o opzione se siete su Mac, e accorciatelo leggermente in questo modo. Ora, come potete vedere, l'abbiamo leggermente accorciata, ma va bene, possiamo trascinarla qui per creare la curva.
Abbiamo aggirato il primo pneumatico, sembra perfetto. Ora questo è piccolo, un pneumatico dietro questo. Tuttavia, ha un angolo più acuto e non è curvo, e non voglio che si curvi, perché sembrerebbe strano. Quindi, tenendo premuto il tasto alt o opzione di nuovo e solo su questo punto di direzione, posso cambiare l'angolo in questo modo. Oppure, se torno indietro di un passo, premendo il tasto alt o opzione sul punto di ancoraggio stesso, in realtà rimuove il punto di direzione rivolto in avanti e reimposta il punto di ancoraggio in modo da creare di nuovo un angolo acuto come questo e posso perfezionare di nuovo la mia curva. E se torno indietro e guardo, mi sembra perfetto.
E si può fare la stessa cosa con questo angolo qui. È possibile cambiare la direzione del punto di direzione rivolto in avanti oppure rimuoverlo completamente premendo alt o opzione. Con le linee rette è sufficiente fare clic da un punto all'altro. Non è necessario tenere premuto o altro. Una leggera curva qui, quindi la regolerò in questo modo, e seguirò la parte inferiore dell'auto, con leggere curve qua e là. E ancora, posso modificare l'angolo o rimuoverlo completamente.
Quindi vi mostrerò come posso correggere gli errori che commettete. Perciò farò un pasticcio e farò un lavoro terribile nel ritagliare questo pneumatico. Posizioniamo il punto di ancoraggio in questo angolo, eseguendo la curva in modo completamente errato. Posizionate questo qui, fate questa curva in modo completamente sbagliato. Posizionate questo qui, fate questa curva in modo completamente sbagliato. Ora vi mostrerò come potete correggere e modificare il disegno per assicurarvi che sia corretto.
Quello che possiamo fare è tenere controllo o comandoe se faccio clic su questo punto di ancoraggio sono in grado di spostarlo e regolarlo. Ora che ho fatto clic sul punto di ancoraggio, appare il punto di direzione e posso tenere premuto il tasto comando di controllo per accorciarlo e fissare la curva in questo modo. E vogliamo fare lo stesso per questo qui.
Quindi, se tengo controllo o comando e fare clic su questo punto di ancoraggio, posso regolarlo al suo posto, modificare l'angolo del punto di ancoraggio stesso, allungarlo, correggendo la curva, allungare anche questo per correggere la curva. E poi posso anche tenere premuto controllo o comando spostare di nuovo questo al suo posto. E come potete vedere, ho sistemato il pessimo lavoro che avevo fatto.
Ora vi mostrerò alcuni altri suggerimenti e trucchi che vi saranno molto utili. Supponiamo che si esca accidentalmente dal percorso in questo modo, cosa che a volte accade, quindi questo è un suggerimento molto utile che potete usare. Se volessi ricominciare e unire il percorso, se passo il mouse sul punto di ancoraggio e vedo un piccolo riquadro quadrato con due linee che escono da entrambi i lati, significa che sto per continuare il percorso. Quindi, quando vedo questa icona, voglio fare clic e il percorso continuerà in questo modo. Questo è molto utile perché a volte capita di fare accidentalmente clic e di finire fuori dal percorso.
Vi mostrerò un altro trucco che potete utilizzare. Supponiamo che io abbia posizionato il mio punto di ancoraggio troppo lontano dal suo punto, dall'area che volevo, se tengo ancora premuto il clic e la barra spaziatrice, posso effettivamente spostare il punto di ancoraggio dove volevo e poi continuare, continuare invece di dover tornare indietro più tardi e premere controllo o comando e spostarlo in posizione.
Seguiamo il percorso fino al tetto del veicolo. Ora siamo sul tetto, la curva è un po' più lunga e la teoria è la stessa del pneumatico: quando la curva inizia a cambiare direzione o angolo è il momento in cui si vuole posizionare il punto di ancoraggio. Quindi, come posso vedere, la curva inizia a cambiare angolo qui. Posizionerò quindi il mio punto di ancoraggio qui e trascinerò, seguendo il tetto, come potete vedere, con una bella curva.
E poi ancora, l'angolo del cofano anteriore, del finestrino anteriore, cambia qui. Quindi posizionerò il mio punto di ancoraggio qui e trascinerò di nuovo e, per esperienza, posso dire che questo punto di direzione sarà troppo lungo, quindi posso accorciarlo di un punto alt o opzionee poi posso proseguire lungo il cofano del veicolo.
È anche possibile aggiungere punti di ancoraggio e rimuovere punti di ancoraggio da un percorso. Supponiamo di voler aggiungere un punto di ancoraggio alla linea retta per poterla curvare verso il tetto. Tutto ciò che devo fare è cliccare sul tracciato, dove appare un'icona più quando ci passo sopra e dove voglio aggiungere il mio punto di ancoraggio, quindi fare clic qui. Come potete vedere, il punto di ancoraggio è stato aggiunto. E se tengo premuto comando di controlloPosso trascinarlo in posizione in modo che si adatti alla curva del tetto.
Se poi volessi rimuovere questo punto di ancoraggio, basterà passarci sopra di nuovo e sotto lo Strumento penna apparirà l'icona del meno. Quando la si vede, basta fare clic per rimuovere il punto di ancoraggio.
Cerco di rimanere all'interno dell'oggetto perché in questo caso sto creando questo percorso per poter ritagliare l'oggetto e poi seguirlo.
Una volta arrivati alla fine, basta unire entrambi i punti di ancoraggio, in modo che quando passo il mouse sul primo punto di ancoraggio che ho posizionato, dovrebbe esserci un cerchio e posso unirlo in questo modo. Ho creato il mio percorso e, come potete vedere nella scheda del percorso, c'è la sagoma dell'auto.
Darò un nome a questo percorso, in modo da potervi sempre tornare in futuro. Fate doppio clic sul percorso e dovrebbe assegnargli un nome. E poi posso creare, vedendo queste tre linee, credo siano tre, un nuovo percorso come questo e chiamarlo percorso uno. E poi ogni volta che creo un nuovo percorso, apparirà su quello. Quindi sono separati e non si trovano sullo stesso livello.
Un altro suggerimento che vi mostrerò è che potete creare curve da linee piatte. Quindi, se creo dei bordi piatti come questo, posso trasformarli in curve premendo alt o option su di essi e trascinandoli, per creare una curva come questa. Quindi tenete premuto alt o option e trascinando si trasforma in una curva.
Ecco tutto quello che c'è da sapere sullo Strumento penna. Se avete bisogno di aiuto, non dimenticate di lasciare un commento qui sotto. Assicuratevi di mettere "Mi piace" e di abbonarvi! Grazie.