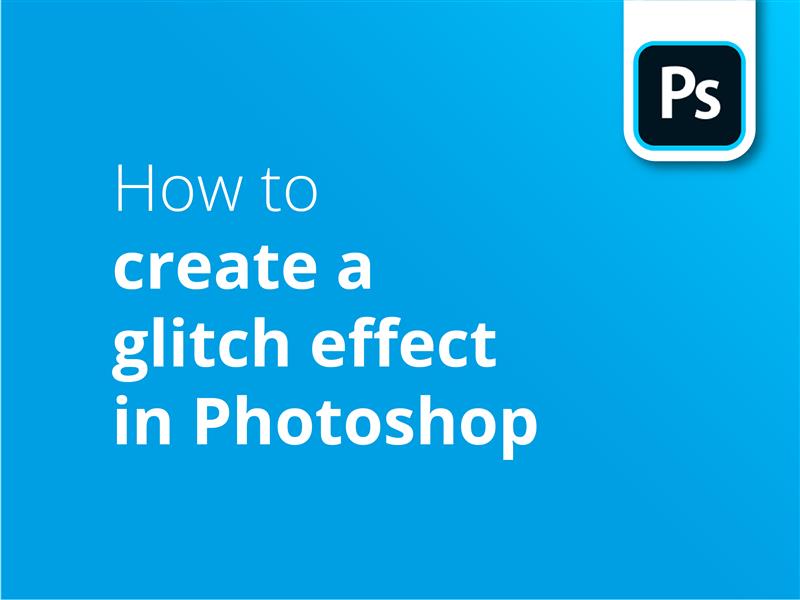Si alguna vez te has preguntado cómo recrear un efecto glitch en Photoshop, este tutorial es para ti.
El efecto que buscamos es ese tipo de alteración horizontal junto con las aberraciones cromáticas que se ven en la pantalla cuando la tecnología se estropea.
Si tu ordenador se bloquea o tu señal de televisión digital se descontrola, puedes crear imágenes inesperadamente bellas, ¡una vez superada tu frustración! Es un aspecto que los diseñadores gráficos han adoptado y utilizado con gran efecto en los últimos tiempos.
Así que si no quieres esperar a que se produzca un fallo técnico, ésta es nuestra guía para conseguir una imagen con fallos en Photoshop. Una vez que hayas creado tu obra maestra del mal funcionamiento, Solopress tiene excelentes precios en impresión y entrega gratuita en el Reino Unido.
Tutorial en vídeo: Cómo crear un efecto glitch en Photoshop
Si te ha gustado este tutorial, hay toda una serie que puedes explorar suscribiéndote a nuestro canal de YouTube aquí:
Transcripción de vídeos
Cómo a añadir un efecto glitch en Photoshop
Vamos a convertir esto... en esto. Empecemos.
Voy a empezar con esta imagen en nuestra composición. Voy a ir a través de un proceso en el que sólo glitch una cierta parte de una imagen. Asegúrese de que su imagen está en modo Raster, en lugar de un objeto inteligente. Puedo hacer esto haciendo clic derecho sobre la capa y seleccionando Rasterizar.
En primer lugar, voy a duplicar la capa haciendo clic derecho y seleccionando Duplicar. Le cambiaré el nombre a Fondo 2. A continuación, me dirijo a la parte izquierda y selecciono la "herramienta de selección rápida", antes de arrastrar una forma alrededor de nuestro objeto. He elegido esta imagen en concreto porque el objeto de destino está parcialmente oculto, pero enseguida veremos que eso no importa.
A continuación, basta con hacer clic en Seleccionar y máscara, ajustar el radio y suavizar un poco, y seleccionar Aceptar. A continuación, pulso Ctrl/Cmd C para copiar la parte seleccionada de esta capa y, manteniendo pulsadas las teclas Mayús y Ctrl/Cmd V, la pego exactamente en el mismo lugar. Nuestra nueva capa aparecerá en el lado derecho, y voy a desactivar rápidamente todas las demás capas para comprobar la integridad de nuestro recorte.
Esto tiene buena pinta. Si te equivocas, pulsa Ctrl/Cmd Z hasta que vuelvas a la herramienta de selección, y añade selecciones manteniendo pulsada la tecla Mayús, o elimina selecciones manteniendo pulsada la tecla Alt.
Ahora vamos a empezar a superponer efectos sobre la parte recortada de la imagen. En primer lugar, vamos a volver a activar las otras capas para que podamos ver los efectos en la imagen principal, y duplicar la imagen recortada haciendo clic derecho y seleccionando Duplicar.
Selecciono la capa superior y me dirijo a Filter > Distort > Wave. Para conseguir el efecto que buscamos, primero cambiaré el tipo a Cuadrada. Luego cambiaré el número de Generadores a 1, mantendré la longitud de onda entre 50 y 350 - esto define el rango del efecto de onda. Ajusta la Amplitud entre 250 y 400, lo que cambiará la intensidad, y luego cambia la escala horizontal a 5% y 1%, lo que significa que el elemento estará sesgado para afectar a la escala horizontal.
En dificultad sobre una pequeña ventana de previsualización y sin previsualización en tiempo real significa que tienes que aplicar cambios para ver si tu efecto es lo suficientemente bueno, pero es bastante fácil experimentar. Voy a pulsar Aleatorizar un par de veces hasta que vea un bonito aspecto irregular, y una vez que hayamos pulsado Aceptar, podemos ver que se ha aplicado un efecto de bloque largo a la capa, pero no ha afectado al fondo. Cambiamos el modo de fusión a Luminosidad para esta capa, y la ocultamos con el icono del ojo.
Tenemos que añadir el efecto a la capa de abajo. así que volveré a Filtro > Distorsionar > Onda, y luego le daré a aleatorio hasta que encontremos un efecto de aspecto diferente. Una vez que haga clic en Aceptar, y se ve bien, podemos volver a activar la capa superior. Haz clic con el botón derecho y selecciona "Opciones de fusión". A continuación, podemos desactivar los canales verde y azul en la sección de Fusión avanzada, desmarcando las casillas G y B. Esto es lo que buscamos, la aberración del rojo y el azul. Ahora haz lo mismo con la otra capa.
Nuestro siguiente paso es añadir un efecto de suciedad por encima de las otras dos capas. Selecciona la capa superior y duplícala. A continuación, vuelve a Filtro > Distorsionar > Onda. Ahora queremos aumentar la intensidad del efecto. Voy a ajustar la longitud de onda a 24-25, la amplitud a 1-110 y la escala horizontal a 100%. Voy a pulsar aleatoriamente un par de veces, a continuación, pulse OK.
A continuación, seleccionaré estas 3 capas superiores manteniendo pulsada la tecla Mayús y haciendo clic en cada una de ellas, luego haré clic con el botón derecho y las duplicaré. De estas 6 capas, seleccionaré las 3 inferiores y pulsaré Ctrl/Cmd G para agruparlas. A continuación, voy a arrastrar la capa de fondo 2 por debajo de las 3 capas superiores, y seleccionarlos, haga clic derecho y combinar.
A continuación, voy a duplicar la capa dos veces, por lo que hay 3 de la misma capa. Seleccione la herramienta de marco, a continuación, haga clic en la capa superior, y hacer un rectángulo delgado y ancho. Puedes mantener pulsada la tecla Mayús para añadir más. A continuación, haga clic en el botón de máscara, que es un rectángulo blanco con un punto en el centro.
Asegúrate de que al menos una de las capas incluya una cantidad decente de fondo, ya que contribuye a la profundidad del efecto glitch. Depende del aspecto que busques, pero las tiras más pequeñas y finas suelen quedar mejor.
Haré lo mismo con las otras dos capas. Cuando estén todas seleccionadas y enmascaradas, pulsa Ctrl/Cmd T y usa las flechas de dirección o el cursor para mover las capas en distintas direcciones fuera del centro. Esto añade un aspecto de "corrupción de banda de datos" a la imagen.
Selecciona estas capas superiores, haz clic con el botón derecho y conviértelas en un objeto inteligente. Cambia el modo de fusión a quemado de color, luego haz el relleno alrededor de 50% para que sea más sutil. A continuación, voy a colocar esta capa por debajo de nuestro Grupo. Para mezclar todo bien, voy a añadir una nueva capa haciendo clic en el botón más.
En la capa inferior, voy a añadir un color sólido, que moveré a gris. Luego me moveré sobre el Filtro > Ruido > Añadir ruido. Pondré la cantidad 400%, pero desactivaré Monocromático para que genere ruido de color, y le daré a Aceptar. Luego pongo el modo de fusión "Luz intensa", y cambio el Relleno a la intensidad que quiera que tenga el ruido.
Hay un sinfín de efectos extra que puedes añadir a esto, así que no dudes en añadir algunas sugerencias en los comentarios. No olvides darnos un like y suscribirte para recibir más contenido.
Gracias por vernos.