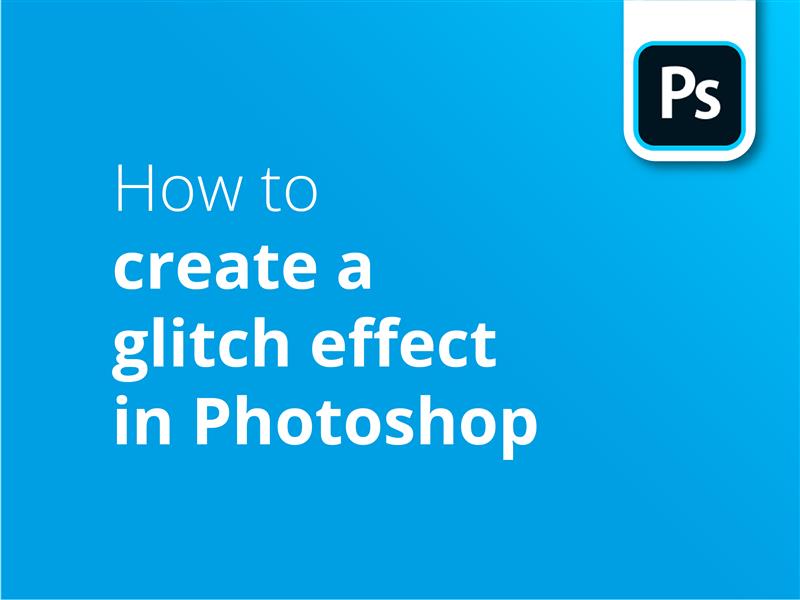If you’ve ever wondered how to recreate a glitch effect in Photoshop, then this tutorial is for you.
The effect we’re looking at is that kind of horizontal disruption coupled with colour aberrations that you see on screen when your tech goes on the fritz.
If your computer crashes or your digital TV signal goes haywire, it can create some unexpectedly beautiful imagery – once you’ve overcome your frustration! It’s a look that graphic designers have adopted and used to great effect in recent times.
So if your don’t want to wait around for a technical fault, this is our guide to achieving a glitchy image in Photoshop. Once you’ve created your malfunction masterpiece, Solopress have great prices on print and free UK delivery.
Video tutorial: How to create a glitch effect in Photoshop
If you liked this tutorial there’s a whole series to explore when you subscribe to our YouTube Channel here:
Video Transcription
How to add a glitch effect in Photoshop
We’re going to turn this… into this. Let’s get started.
I’ll start off with this image in our composition. I’m going to be going through a process where we only glitch a certain part of an image. Make sure your image is in Raster mode, rather than a smart object. I can do this by right clicking on the layer and selecting Rasterize.
Firstly, I’ll duplicate the layer by right-clicking and selecting Duplicate. I’ll rename this Background 2. I’ll then go over to the left-hand side and select the “quick selection tool”, before dragging a shape around our object. I’ve chosen this particular image as the target object is partially obscured – but I’ll see in just a moment that it doesn’t really matter.
Then it’s a case of clicking Select and Mask, adjusting the radius and smoothing a little, and selecting OK. I’ll then press Ctrl/Cmd C to copy the selected portion of this layer, then hold Shift and Ctrl/Cmd V to paste it in exactly the same place. Our new layer will appear on the right-hand side, and I’ll just quickly disable all other layers to check for the integrity of our cut out.
This looks good. If you make mistakes, just press Ctrl/Cmd Z until you get back to the selection tool, and add selections whilst holding Shift, or remove selections by holding Alt.
Now we’re going to begin layering glitchy effects onto the cut-out part of the image. Firstly, let’s re-enable the other layers so we can see the effects on the main image, and duplicate the cut-out image by right-clicking and selecting Duplicate.
Selecting the top layer, I’ll head over to Filter > Distort > Wave. For the glitchy effect we’re looking for, firstly I’ll change the type to Square. Then I’ll change the number of Generators to 1, keep the wavelength between 50 and 350 – this defines the range of the wave effect. Adjust the Amplitude to between 250 and 400, which will change the intensity, and then change the horizontal scale to 5% and 1%, meaning the element will be biased to affecting horizontal scale.
The difficulty about a small preview window and no real time previewing mean that you have to apply changes to see if your effect is good enough, but it’s easy enough to experiment. I’ll click Randomize a couple of times until I see a nice glitchy look, and once we’ve hit OK, we can see that it’s applied a long blocky effect to the layer, but it hasn’t affected the background. Change the blending mode to Luminosity for this layer, and then hide it using the eye icon.
We need to add the effect to the layer below. so I’ll go back to Filter > Distort > Wave, and then hit randomise until we find a different looking effect. Once I click OK, and it looks good, we can re-enable the top layer. Right-click it, and select “Blending Options”. Then, we can disable the green and blue channels in the Advanced Blending section, by unchecking the G and B boxes. This is what we’re looking for, the aberration of Red and Blue. Now do the same for the other layer.
Our next step is to add a grungy glitch effect above the other two layers. Select the top layer and duplicate it. Then go back to Filter > Distort > Wave. We now want to increase the intensity of the effect. I’m going to adjust the Wavelength to 24-25, our Amplitude to 1-110, and dial-up our horizontal scale all the way to 100%. I’ll hit randomise a few times, then hit OK.
Next, I’ll select these top 3 layers by holding shift and clicking on each one, then right-click and Duplicate them. Of these 6 layers, I’ll select the bottom 3, and press Ctrl/Cmd G to group them. Then, I’ll drag the Background 2 layer below the top 3 layers, and select them, right-click, and merge.
Next, I’ll duplicate the layer twice, so there are 3 of the same layer. Select the marquee tool, then click on the top layer, and make a thin and wide rectangle. You can then hold shift to add more. Then click the mask button, which is a white rectangle with a dot in the middle.
Make sure at least one of the layers includes a decent amount of background as it adds to the depth of the glitch effect. It really depends on the look you’re going for, but smaller and thinner strips usually look better.
I’ll do the same for the other two layers. After they’re all selected and masked, press Ctrl/Cmd T and then use the directional arrows or your cursor to move the layers in different directions off centre. This adds a “data strip corruption” look to the image.
Select these top layers, then right-click and convert them to a smart object. Change the blending mode to colour burn, then make the fill about 50% so it’s more subtle. Then I’ll place this layer below our Group. To blend everything in nicely, I’m going to add a new layer by clicking on the plus button.
On the lower layer, I’m going to add a solid colour, which I’ll move to grey. Then I’ll move over the Filter > Noise > Add Noise. I’ll make the amount 400%, but disable Monochromatic so it generates colour noise, and hit OK. Then I’ll make the blending mode “Vivid Light”, and change the Fill to however intense you’d like the noise to be.
There’s endless extra effects you can add to this, so feel free to add some suggestions in the comments. Don’t forget to drop us a like and subscribe for more content.
Thanks for watching.