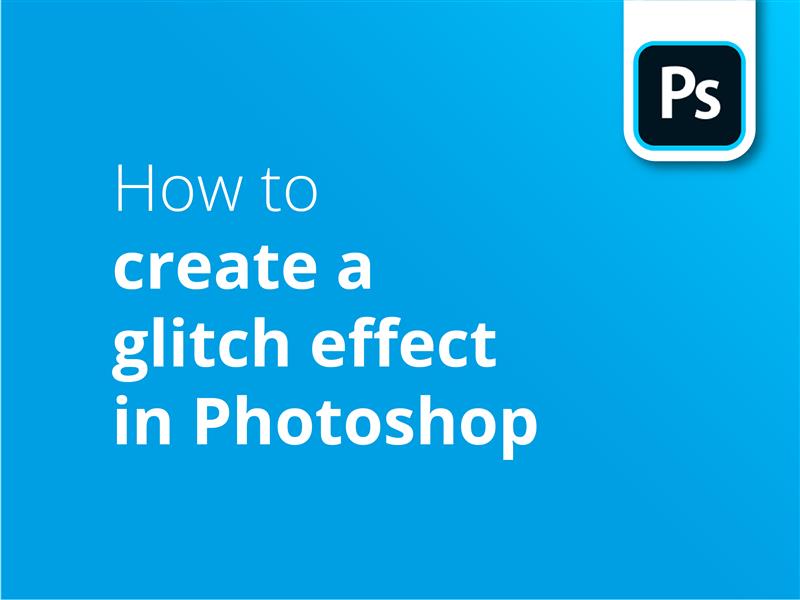Si vous vous êtes déjà demandé comment recréer un effet de glitch dans Photoshop, ce tutoriel est fait pour vous.
L'effet que nous recherchons est ce type de perturbation horizontale associée à des aberrations de couleur que vous voyez à l'écran lorsque votre technologie est en panne.
Si votre ordinateur tombe en panne ou si le signal de votre télévision numérique se dérègle, cela peut donner lieu à des images d'une beauté inattendue - une fois que vous avez surmonté votre frustration ! Les graphistes l'ont adopté et l'ont mis en pratique. utilisé avec beaucoup d'efficacité ces derniers temps.
Si vous n'avez pas envie d'attendre une défaillance technique, voici notre guide pour réaliser une image glitchy dans Photoshop. Une fois que vous avez créé votre chef-d'œuvre de dysfonctionnement, Solopress propose des prix très intéressants sur les imprimés et une livraison gratuite au Royaume-Uni.
Tutoriel vidéo : Comment créer un effet de glitch dans Photoshop
Si vous avez aimé ce tutoriel, il y a toute une série à découvrir en vous abonnant à notre chaîne YouTube ici :
Transcription vidéo
Comment à ajouter un effet de glitch dans Photoshop
Nous allons transformer ceci... en cela. Commençons.
Je commencerai par cette image dans notre composition. Je vais suivre un processus qui consiste à ne faire apparaître qu'une partie de l'image. Assurez-vous que votre image est en mode Raster, plutôt qu'en objet intelligent. Pour ce faire, cliquez avec le bouton droit de la souris sur le calque et sélectionnez Rastériser.
Tout d'abord, je vais dupliquer le calque en cliquant avec le bouton droit de la souris et en sélectionnant Dupliquer. Je renommerai ce calque Arrière-plan 2. Je vais ensuite aller sur le côté gauche et sélectionner l'"outil de sélection rapide", avant de faire glisser une forme autour de notre objet. J'ai choisi cette image en particulier car l'objet cible est partiellement obscurci - mais je verrai dans un instant que cela n'a pas vraiment d'importance.
Il suffit ensuite de cliquer sur Sélectionner et Masquer, d'ajuster le rayon et de lisser un peu, puis de sélectionner OK. J'appuie ensuite sur Ctrl/Cmd C pour copier la partie sélectionnée de ce calque, puis je maintiens Shift et Ctrl/Cmd V pour la coller exactement au même endroit. Notre nouveau calque apparaît sur le côté droit, et je vais rapidement désactiver tous les autres calques pour vérifier l'intégrité de notre découpe.
Tout se passe bien. Si vous faites des erreurs, appuyez sur Ctrl/Cmd Z jusqu'à ce que vous reveniez à l'outil de sélection, et ajoutez des sélections tout en maintenant Shift, ou supprimez des sélections en maintenant Alt.
Nous allons maintenant commencer à superposer des effets d'altération sur la partie découpée de l'image. Tout d'abord, réactivons les autres calques afin de pouvoir voir les effets sur l'image principale, et dupliquons l'image découpée en cliquant avec le bouton droit de la souris et en sélectionnant Dupliquer.
En sélectionnant le calque supérieur, je vais aller dans Filter > Distort > Wave. Pour l'effet glitch que nous recherchons, je vais tout d'abord changer le type en Square. Ensuite, je vais changer le nombre de générateurs à 1, garder la longueur d'onde entre 50 et 350 - cela définit la gamme de l'effet de vague. Ajustez l'amplitude entre 250 et 400, ce qui modifiera l'intensité, puis changez l'échelle horizontale en 5% et 1%, ce qui signifie que l'élément sera biaisé pour affecter l'échelle horizontale.
Les difficulté La petite fenêtre de prévisualisation et l'absence de prévisualisation en temps réel signifient que vous devez appliquer des modifications pour voir si votre effet est suffisamment bon, mais il est assez facile d'expérimenter. Je vais cliquer sur Randomize plusieurs fois jusqu'à ce que j'obtienne un bel effet glitchy, et une fois que nous avons appuyé sur OK, nous pouvons voir que cela a appliqué un long effet de bloc au calque, mais que cela n'a pas affecté l'arrière-plan. Changez le mode de mélange en Luminosité pour ce calque, puis cachez-le à l'aide de l'icône de l'œil.
Nous devons ajouter l'effet au calque du dessous. Je vais donc retourner à Filter > Distort > Wave, puis appuyer sur randomise jusqu'à ce que nous trouvions un effet différent. Une fois que j'ai cliqué sur OK et que l'effet est satisfaisant, nous pouvons réactiver le calque supérieur. Cliquez avec le bouton droit de la souris et sélectionnez "Options de mélange". Ensuite, nous pouvons désactiver les canaux vert et bleu dans la section Advanced Blending, en décochant les cases G et B. C'est ce que nous recherchons, l'aberration du rouge et du bleu. Maintenant, faites la même chose pour l'autre couche.
L'étape suivante consiste à ajouter un effet "grungy glitch" au-dessus des deux autres calques. Sélectionnez le calque supérieur et dupliquez-le. Retournez ensuite à Filtre > Distorsion > Onde. Nous voulons maintenant augmenter l'intensité de l'effet. Je vais ajuster la longueur d'onde à 24-25, notre amplitude à 1-110, et augmenter notre échelle horizontale jusqu'à 100%. J'appuierai plusieurs fois sur randomise, puis sur OK.
Ensuite, je vais sélectionner les trois couches supérieures en maintenant la touche Majuscule enfoncée et en cliquant sur chacune d'entre elles, puis en cliquant avec le bouton droit de la souris et en les dupliquant. Sur ces 6 calques, je sélectionne les 3 inférieurs et j'appuie sur Ctrl/Cmd G pour les grouper. Ensuite, je fais glisser le calque Background 2 sous les 3 calques supérieurs, je les sélectionne, je clique avec le bouton droit de la souris et je les fusionne.
Ensuite, je vais dupliquer le calque deux fois, de sorte qu'il y ait trois calques identiques. Sélectionnez l'outil marquise, puis cliquez sur le calque supérieur et tracez un rectangle fin et large. Vous pouvez ensuite maintenir la touche Majuscule enfoncée pour en ajouter d'autres. Cliquez ensuite sur le bouton de masque, qui est un rectangle blanc avec un point au milieu.
Veillez à ce qu'au moins l'un des calques comprenne une quantité suffisante d'arrière-plan, car cela ajoute à la profondeur de l'effet de décalage. Tout dépend de l'effet recherché, mais les bandes plus petites et plus fines sont généralement plus esthétiques.
Je ferai de même pour les deux autres calques. Une fois qu'ils sont tous sélectionnés et masqués, appuyez sur Ctrl/Cmd T, puis utilisez les flèches directionnelles ou votre curseur pour décentrer les calques dans différentes directions. Cela donne à l'image un aspect de "corruption de bande de données".
Sélectionnez les couches supérieures, puis cliquez avec le bouton droit de la souris et convertissez-les en objet intelligent. Changez le mode de mélange en brûlant les couleurs, puis faites en sorte que le remplissage soit de l'ordre de 50% pour qu'il soit plus subtil. Je placerai ensuite ce calque sous notre groupe. Pour que tout soit bien intégré, je vais ajouter un nouveau calque en cliquant sur le bouton plus.
Sur le calque inférieur, je vais ajouter une couleur unie, que je vais mettre en gris. Ensuite, je vais aller dans Filter > Noise > Add Noise (Filtre > Bruit > Ajouter du bruit). Je vais choisir la quantité 400%, mais désactiver Monochromatic pour qu'il génère un bruit de couleur, et cliquer sur OK. Ensuite, j'appliquerai le mode de mélange "Lumière vive" et je modifierai le remplissage en fonction de l'intensité que vous souhaitez donner au bruit.
Il y a une infinité d'effets supplémentaires que vous pouvez ajouter, alors n'hésitez pas à faire des suggestions dans les commentaires. N'oubliez pas de nous envoyer un "like" et de vous abonner pour plus de contenu.
Merci de votre attention.