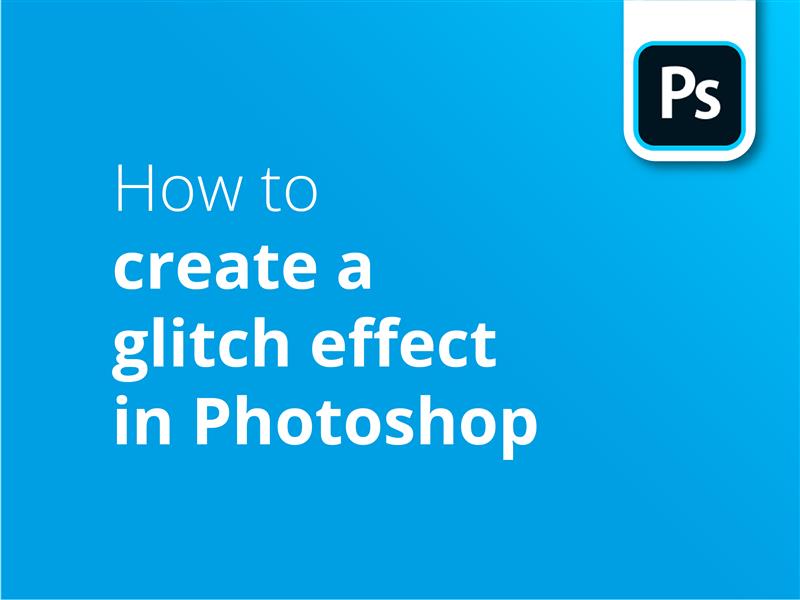Als je je ooit hebt afgevraagd hoe je een glitch-effect kunt nabootsen in Photoshop, dan is deze tutorial echt iets voor jou.
Het effect waar we naar kijken is dat soort horizontale verstoring in combinatie met kleuraberraties die je op het scherm ziet als je technologie het laat afweten.
Als je computer crasht of je digitale tv-signaal in de war raakt, kan dat onverwacht mooie beelden opleveren - als je eenmaal over je frustratie heen bent! Het is een look die grafische ontwerpers hebben overgenomen en onlangs met veel effect gebruikt.
Dus als je niet wilt wachten op een technische storing, is dit onze gids voor het maken van een glitchy afbeelding in Photoshop. Zodra je je meesterwerk met storingen hebt gemaakt, Solopress hebben geweldige prijzen voor drukwerk en gratis bezorging in Groot-Brittannië.
Video tutorial: Zo maak je een glitch-effect in Photoshop
Als je deze tutorial leuk vond, kun je een hele serie ontdekken door je hier te abonneren op ons YouTube-kanaal:
Video Transcriptie
Hoe naar een glitch-effect toevoegen in Photoshop
We gaan dit veranderen... in dit. Laten we beginnen.
Ik begin met deze afbeelding in onze compositie. Ik ga een proces doorlopen waarbij we alleen een bepaald deel van een afbeelding glitchen. Zorg ervoor dat je afbeelding in Raster mode staat, in plaats van een smart object. Dit doe ik door met de rechtermuisknop op de laag te klikken en Rasterize te selecteren.
Ten eerste dupliceer ik de laag door met de rechtermuisknop te klikken en Dupliceren te selecteren. Ik noem dit Background 2. Ik ga dan naar de linkerkant en selecteer het "gereedschap voor snelle selectie", voordat ik een vorm rond ons object sleep. Ik heb deze specifieke afbeelding gekozen omdat het doelobject gedeeltelijk verborgen is - maar ik zal zo meteen zien dat dat niet echt uitmaakt.
Dan is het een kwestie van Selecteren en Maskeren, de straal aanpassen en een beetje gladstrijken, en OK selecteren. Ik druk dan op Ctrl/Cmd C om het geselecteerde gedeelte van deze laag te kopiëren en houd dan Shift en Ctrl/Cmd V ingedrukt om het op precies dezelfde plaats te plakken. Onze nieuwe laag verschijnt aan de rechterkant en ik schakel snel alle andere lagen uit om de integriteit van onze uitsnede te controleren.
Dit ziet er goed uit. Als je fouten maakt, druk dan op Ctrl/Cmd Z tot je terug bent bij het selectiegereedschap en voeg selecties toe terwijl je Shift ingedrukt houdt, of verwijder selecties door Alt ingedrukt te houden.
Nu gaan we beginnen met het leggen van glitchy effecten op het uitgeknipte deel van de afbeelding. Schakel eerst de andere lagen weer in zodat we de effecten op de hoofdafbeelding kunnen zien en dupliceer de uitgeknipte afbeelding door met de rechtermuisknop te klikken en Dupliceren te selecteren.
Selecteer de bovenste laag en ga naar Filter > Vervormen > Golf. Voor het glitchy effect dat we zoeken, verander ik eerst het type in Square. Dan verander ik het aantal generatoren in 1, houd de golflengte tussen 50 en 350 - dit bepaalt het bereik van het golfeffect. Pas de Amplitude aan tussen 250 en 400, waardoor de intensiteit verandert, en verander vervolgens de horizontale schaal in 5% en 1%, wat betekent dat het element wordt beïnvloed door de horizontale schaal.
De moeilijkheid ongeveer een klein voorbeeldvenster en geen realtime voorbeeldweergave betekent dat je wijzigingen moet toepassen om te zien of je effect goed genoeg is, maar het is gemakkelijk genoeg om te experimenteren. Ik klik een paar keer op Randomize tot ik een mooie glitchy look zie, en als we op OK hebben gedrukt, kunnen we zien dat het een lang blokkerig effect op de laag heeft toegepast, maar het heeft de achtergrond niet beïnvloed. Verander de overvloeimodus naar Luminosity voor deze laag en verberg hem met het oogpictogram.
We moeten het effect toevoegen aan de laag eronder. Dus ik ga terug naar Filter > Vervormen > Golf en druk op willekeurig tot we een effect vinden dat er anders uitziet. Als ik op OK klik en het ziet er goed uit, kunnen we de bovenste laag weer inschakelen. Klik er met de rechtermuisknop op en selecteer "Overvloei-opties". Vervolgens kunnen we de groene en blauwe kanalen uitschakelen in het gedeelte Geavanceerde overvloeiing door de vakjes G en B uit te vinken. Dit is waar we naar op zoek zijn, de aberratie van rood en blauw. Doe nu hetzelfde voor de andere laag.
Onze volgende stap is het toevoegen van een grungy glitch effect boven de andere twee lagen. Selecteer de bovenste laag en dupliceer deze. Ga dan terug naar Filter > Vervormen > Golf. We willen nu de intensiteit van het effect verhogen. Ik stel de golflengte in op 24-25, de amplitude op 1-110 en de horizontale schaal helemaal op 100%. Ik druk een paar keer op randomise en dan op OK.
Vervolgens selecteer ik de bovenste 3 lagen door Shift ingedrukt te houden en op elke laag te klikken, klik dan met de rechtermuisknop en Dupliceer ze. Van deze 6 lagen selecteer ik de onderste 3 en druk op Ctrl/Cmd G om ze te groeperen. Dan sleep ik de laag Background 2 onder de bovenste 3 lagen, selecteer ze, klik met de rechtermuisknop en voeg ze samen.
Vervolgens dupliceer ik de laag twee keer, zodat er 3 van dezelfde laag zijn. Selecteer het marquee gereedschap, klik dan op de bovenste laag en maak een dunne en brede rechthoek. Je kunt shift ingedrukt houden om er meer toe te voegen. Klik dan op de maskerknop, dat is een witte rechthoek met een punt in het midden.
Zorg ervoor dat ten minste een van de lagen een behoorlijke hoeveelheid achtergrond bevat, omdat dit bijdraagt aan de diepte van het glitch-effect. Het hangt echt af van de look waar je voor gaat, maar kleinere en dunnere stroken zien er meestal beter uit.
Ik doe hetzelfde voor de andere twee lagen. Nadat ze allemaal geselecteerd en gemaskerd zijn, druk je op Ctrl/Cmd T en gebruik je de richtingspijlen of je cursor om de lagen in verschillende richtingen uit het midden te verplaatsen. Dit geeft een "datastrip corruptie" uiterlijk aan de afbeelding.
Selecteer deze bovenste lagen, klik dan met de rechtermuisknop en zet ze om in een slim object. Verander de overvloeimodus in kleurverbranding en maak de vulling ongeveer 50% zodat het subtieler is. Dan plaats ik deze laag onder onze groep. Om alles mooi in elkaar over te laten lopen, voeg ik een nieuwe laag toe door op de plusknop te klikken.
Op de onderste laag voeg ik een effen kleur toe, die ik verplaats naar grijs. Dan ga ik naar Filter > Ruis > Ruis toevoegen. Ik maak de hoeveelheid 400%, maar schakel Monochromatisch uit zodat het kleurruis genereert, en klik op OK. Dan maak ik de overvloeimodus "Levendig licht" en verander de Opvulling in de intensiteit die je wilt dat de ruis is.
Er zijn eindeloos veel extra effecten die je hieraan kunt toevoegen, dus voel je vrij om suggesties toe te voegen in de comments. Vergeet niet om ons een like te geven en te abonneren voor meer inhoud.
Bedankt voor het kijken.