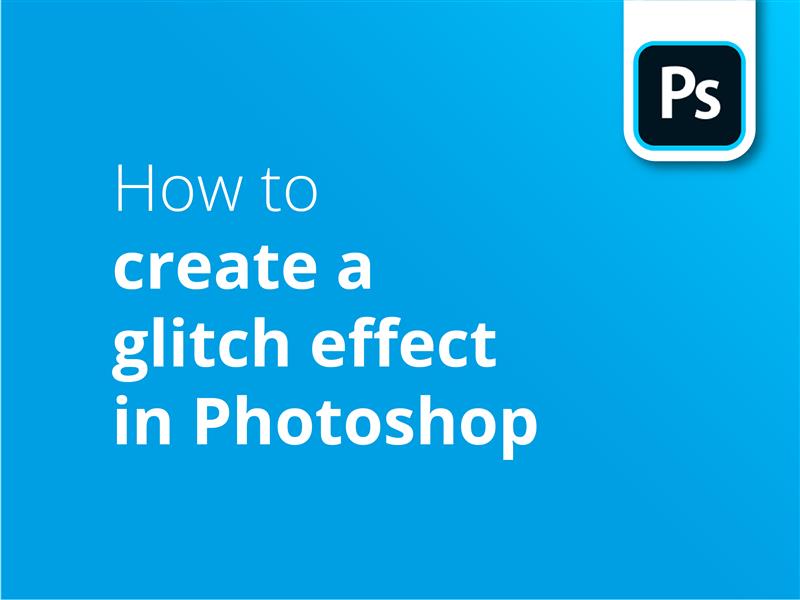Se vi siete mai chiesti come ricreare un effetto glitch in Photoshop, questa esercitazione fa per voi.
L'effetto che stiamo osservando è quel tipo di interruzione orizzontale unita alle aberrazioni cromatiche che si vedono sullo schermo quando la tecnologia va in tilt.
Se il computer si blocca o il segnale della TV digitale va in tilt, si possono creare immagini inaspettatamente belle, una volta superata la frustrazione! È un look che i graphic designer hanno adottato e utilizzato con grande efficacia in tempi recenti.
Quindi, se non volete aspettare un guasto tecnico, ecco la nostra guida per ottenere un'immagine con un guasto in Photoshop. Una volta creato il vostro capolavoro di malfunzionamento, Solopress ha ottimi prezzi sulla stampa e consegna gratuita nel Regno Unito.
Video tutorial: Come creare un effetto glitch in Photoshop
Se vi è piaciuta questa esercitazione, c'è un'intera serie da esplorare iscrivendosi al nostro canale YouTube qui:
Trascrizione video
Come a aggiungere un effetto glitch in Photoshop
Trasformeremo questo... in questo. Cominciamo.
Inizierò con questa immagine nella nostra composizione. Procederò con un processo che prevede l'applicazione di glitch solo a una determinata parte dell'immagine. Assicuratevi che l'immagine sia in modalità Raster, anziché come oggetto intelligente. È possibile farlo facendo clic con il pulsante destro del mouse sul livello e selezionando Rasterizza.
Per prima cosa, duplicherò il livello facendo clic con il pulsante destro del mouse e selezionando Duplica. Rinomino questo livello in Sfondo 2. Quindi vado sul lato sinistro e seleziono lo "strumento di selezione rapida", prima di trascinare una forma intorno al nostro oggetto. Ho scelto questa immagine in particolare perché l'oggetto di destinazione è parzialmente oscurato, ma come vedremo tra poco non ha molta importanza.
A questo punto è sufficiente fare clic su Seleziona e Maschera, regolare il raggio e levigare un po', quindi selezionare OK. Quindi premerò Ctrl/Cmd C per copiare la porzione selezionata di questo livello, poi terrò premuto Shift e Ctrl/Cmd V per incollarla esattamente nello stesso punto. Il nostro nuovo livello apparirà sul lato destro e disabiliterò rapidamente tutti gli altri livelli per verificare l'integrità del nostro ritaglio.
Il risultato è buono. Se si commettono errori, basta premere Ctrl/Cmd Z fino a tornare allo strumento di selezione e aggiungere selezioni tenendo premuto Shift o rimuovere selezioni tenendo premuto Alt.
Ora inizieremo a stratificare gli effetti glitch sulla parte ritagliata dell'immagine. Per prima cosa, riabilitiamo gli altri livelli in modo da poter vedere gli effetti sull'immagine principale e duplichiamo l'immagine ritagliata facendo clic con il pulsante destro del mouse e selezionando Duplica.
Selezionando il livello superiore, vado su Filtro > Distorsione > Onda. Per ottenere l'effetto glitch che stiamo cercando, per prima cosa cambierò il tipo in Quadrato. Quindi modifico il numero di generatori a 1, mantengo la lunghezza d'onda tra 50 e 350 - questo definisce la gamma dell'effetto onda. Regoliamo l'Ampiezza tra 250 e 400, che cambierà l'intensità, e poi cambiamo la scala orizzontale in 5% e 1%, il che significa che l'elemento sarà orientato a influenzare la scala orizzontale.
Il difficoltà La piccola finestra di anteprima e l'assenza di un'anteprima in tempo reale obbligano ad applicare le modifiche per vedere se l'effetto è sufficientemente buono, ma è abbastanza facile sperimentare. Faccio clic su Randomizza un paio di volte finché non ottengo un bell'effetto glitch; una volta premuto OK, possiamo vedere che è stato applicato un effetto a blocchi lunghi al livello, ma non è stato influenzato lo sfondo. Cambiare la modalità di fusione in Luminosità per questo livello e nasconderlo con l'icona dell'occhio.
Dobbiamo aggiungere l'effetto al livello sottostante, quindi tornerò a Filtro > Distorsione > Onda, e poi a randomizzare fino a trovare un effetto diverso. Una volta che ho fatto clic su OK e l'effetto è buono, possiamo riattivare il livello superiore. Fare clic con il pulsante destro del mouse e selezionare "Opzioni di fusione". Quindi, possiamo disabilitare i canali verde e blu nella sezione Sfumatura avanzata, deselezionando le caselle G e B. Questo è ciò che stiamo cercando, l'aberrazione del rosso e del blu. Ora fate lo stesso per l'altro livello.
Il passo successivo consiste nell'aggiungere un effetto glitch grungy sopra gli altri due livelli. Selezionare il livello superiore e duplicarlo. Quindi tornare a Filtro > Distorsione > Onda. Ora vogliamo aumentare l'intensità dell'effetto. Regolerò la lunghezza d'onda a 24-25, l'ampiezza a 1-110 e la scala orizzontale a 100%. Premiamo un paio di volte su Casuale e poi su OK.
Quindi, selezionerò i 3 livelli superiori tenendo premuto shift e facendo clic su ciascuno di essi, quindi farò clic con il pulsante destro del mouse e li duplicherò. Di questi 6 livelli, seleziono i 3 inferiori e premo Ctrl/Cmd G per raggrupparli. Quindi trascinerò il livello Sfondo 2 sotto i 3 livelli superiori, li selezionerò, farò clic con il pulsante destro del mouse e li unirò.
Quindi duplicherò il livello due volte, in modo da avere tre livelli uguali. Selezionare lo strumento marquee, quindi fare clic sul livello superiore e creare un rettangolo sottile e largo. È possibile tenere premuto il tasto shift per aggiungerne altri. Quindi fare clic sul pulsante della maschera, che è un rettangolo bianco con un punto al centro.
Assicuratevi che almeno uno dei livelli includa una quantità decente di sfondo, in quanto aggiunge profondità all'effetto glitch. Dipende dall'aspetto che si vuole ottenere, ma di solito le strisce più piccole e sottili hanno un aspetto migliore.
Faremo lo stesso per gli altri due livelli. Dopo averli selezionati e mascherati, premere Ctrl/Cmd T e poi usare le frecce direzionali o il cursore per spostare i livelli in direzioni diverse dal centro. In questo modo si ottiene un aspetto di "corruzione della striscia di dati" dell'immagine.
Selezionare questi livelli superiori, quindi fare clic con il pulsante destro del mouse e convertirli in un oggetto intelligente. Cambiare la modalità di fusione in colore bruciato, quindi rendere il riempimento circa 50% in modo che sia più sottile. Quindi posizionerò questo livello sotto il nostro Gruppo. Per fondere bene il tutto, aggiungerò un nuovo livello facendo clic sul pulsante più.
Sul livello inferiore, aggiungerò un colore solido, che sposterò in grigio. Poi passo a Filtro > Rumore > Aggiungi rumore. Impostiamo la quantità 400%, ma disabilitiamo Monocromatico in modo che generi un rumore di colore e premiamo OK. Quindi, la modalità di fusione sarà "Luce vivida" e il riempimento sarà di intensità pari a quella desiderata per il rumore.
Gli effetti aggiuntivi che si possono aggiungere sono infiniti, quindi sentitevi liberi di aggiungere qualche suggerimento nei commenti. Non dimenticate di mettere un "mi piace" e di iscrivervi per ricevere altri contenuti.
Grazie per aver guardato.