Aprenda a diseñar un invitación baby shower en Adobe Photoshop con nuestro videotutorial experto y fácil de seguir.
Este vídeo forma parte de nuestra serie de tutoriales de diseño de Adobe Creative. Asegúrate de suscribirte al canal de YouTube de Solopress para no perderte futuras guías.
Vea el video tutorial aquí:
Música: "Golden Sunrise (Instrumental Version)" de Josh Woodward (http://www.joshwoodward.com/)
Empecemos
Si utiliza nuestro paquete de contenido descargable, instale el paquete de fuentes ahora.
Abra la plantilla Solopress A5 Flyer. Esto incluye el área de sangrado, recorte y área segura. Dado que ésta va a ser una invitación apaisada, voltee el lienzo yendo a Imagen > Rotación de imagen > 90º en el sentido de las agujas del reloj. Alternativamente puede hacer la invitación en vertical.
Tenga en cuenta lo siguiente:
Área de sangrado: todo lo que aparezca aquí se recortará. Recuerde extender cualquier color o imagen en esta zona de sangrado para evitar que aparezcan líneas blancas durante las fases de acabado de la impresión.
Recorte - Su trabajo será cortado en la línea negra sólida, cualquier imagen o texto colocado en esta área puede ser recortado incorrectamente.
Área segura - Mantenga toda su información dentro del área blanca. Recuerde utilizar imágenes de alta resolución (300 ppp) para obtener los mejores resultados.
Cree una nueva guía haciendo clic y arrastrando sobre la Regla vertical y horizontal (si su Regla no aparece en Photoshop pulse Comando + R)
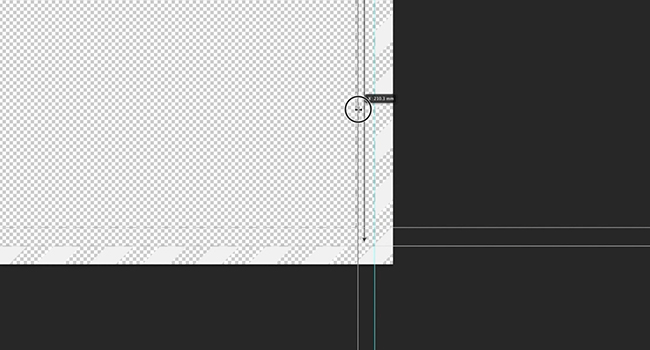
Crea 8 nuevas guías en la línea del área segura. En este vídeo he creado 2 líneas que pasan por el centro vertical y horizontalmente. Usando las guías inteligentes en Photoshop CC las líneas guía deberían ajustarse al centro.
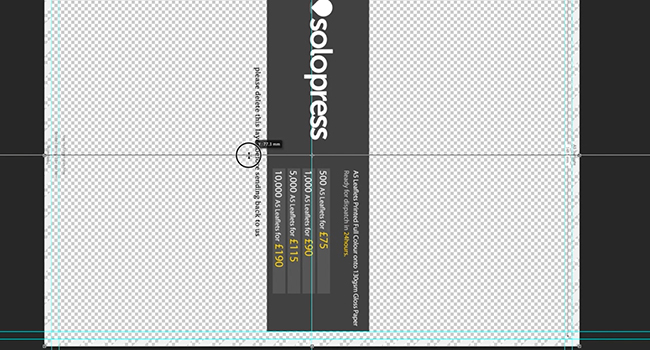
Una vez hecho esto, elimine la capa de plantilla, ya que no la necesitará más.
Sentar las bases
He pre-diseñado un fondo para la invitación usando un patrón chevron, para insertarlo simplemente arrástralo desde tu Explorador o Finder. También puede añadir un color sólido para el fondo yendo a Capas > Nueva capa de relleno > Relleno sólido.
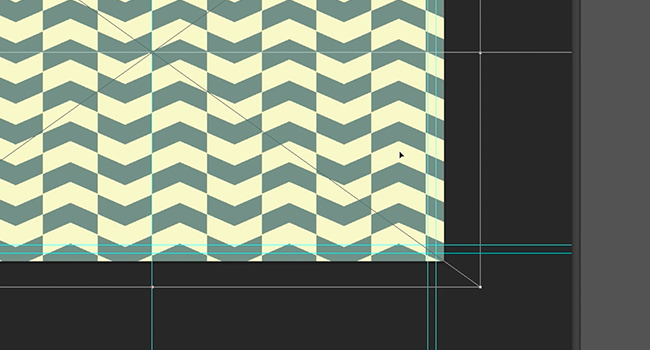
También he pre-diseñado una insignia para la escritura en la parte delantera. Sin embargo, usted puede hacer su propio mediante el uso de cualquier forma de la herramienta de formas. Para hacer el contorno cosido simplemente cambiar la configuración de trazo de guiones en su forma y desactivar el color de relleno.
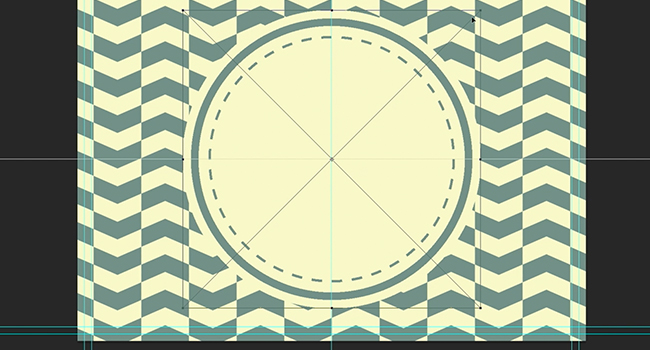
Texto y detalle
Para empezar a escribir texto en la invitación, seleccione la herramienta Texto de la barra de herramientas. Puede hacer clic en cualquier lugar y empezar a escribir, ya que el texto se puede mover después. Para el título vamos a escribir Baby Shower. Queremos que aparezca lo más grande posible en la insignia, pero debemos curvarlo a la forma para darle un poco más de encanto.
Seleccione Crear Texto Deformado en la Barra de Texto en la parte superior. En este menú hay numerosas formas de deformar su texto, para esto vamos a seleccionar Arco. Puede elegir la cantidad que corresponda a su placa. Sin embargo, esta función aplasta su texto, así que aumente el porcentaje de longitud del texto utilizando la Paleta de caracteres.
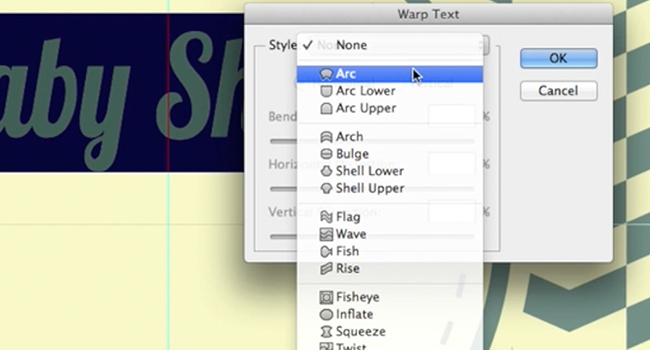
He insertado una silueta coloreada de una jirafa de dibujos animados, si no quieres una jirafa asegúrate de encontrar una silueta de otro animal en formato PNG para que no tenga fondo. Puede cambiar el color de estas imágenes haciendo clic con el botón derecho en su capa y seleccionando Opciones de fusión. En Opciones de fusión ve a Superposición de color y selecciona el color que quieras.
Ahora vamos a escribir el resto del texto para la parte delantera. Con la herramienta de texto vamos a crear un texto recto para la parte inferior de la insignia. Ajusta la alineación al centro e intenta justificar el texto para que se ajuste bien al círculo.
Dale la vuelta
Ahora pasaremos a la parte trasera, pero primero tenemos que guardar la parte delantera. Guarda el anverso como PSD (documento de Photoshop) y como PDF (archivo de documento portátil). Cuando hayas guardado ambos, vuelve a abrir la versión PSD y, a continuación, guarda Guardar como con el nombre de la parte posterior de la invitación. Ahora puedes borrar toda la capa del anverso de la invitación, si quieres mantener este fondo no borres la capa.
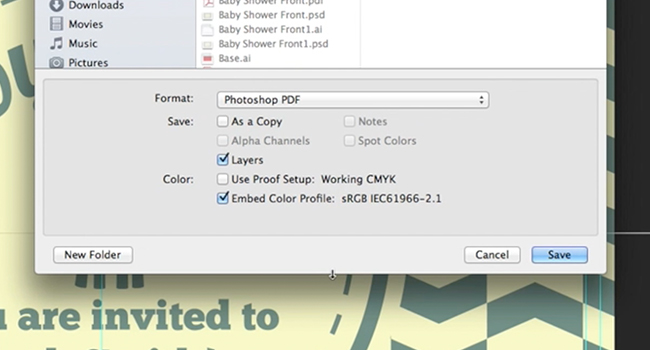
Inserte el fondo de este lado arrastrándolo directamente desde su Explorador o ventana del Finder e inserte la insignia rectangular que está en el paquete de contenido. De nuevo, como alternativa, puede elegir un fondo liso, pero tener un patrón de contraste crea un bonito detalle.
Añade el texto que necesites para la parte de atrás, es decir, detalles más complejos como la dirección, la fecha y la hora. En este diseño también contrasta con los colores de la parte delantera.
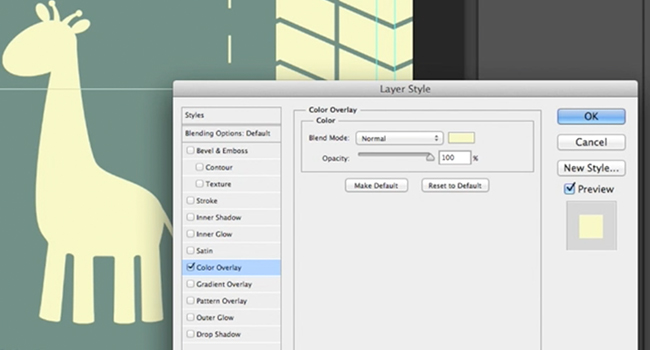
Para un poco más de detalle, añade siluetas de animales en la parte de atrás reflejadas entre sí. Para ello, duplica la primera capa haciendo clic con el botón derecho y seleccionando Duplicar. Luego, con la imagen copiada, selecciona Edición > Transformar > Voltear horizontal y colócala en paralelo con el otro lado.
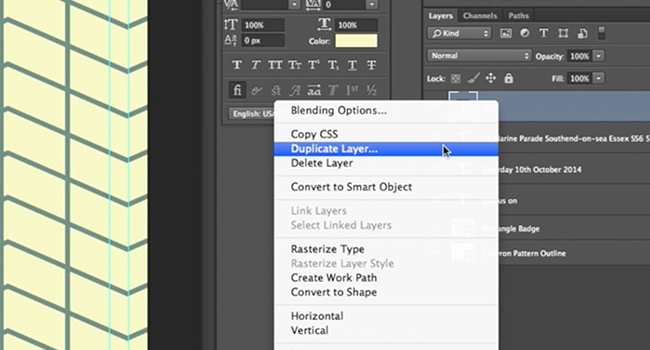
Una vez que haya terminado de guardar la espalda como un PSD y un PDF.
Terminado - ¡Imprimámoslo y festejemos!
Ahora tienes un invitación a tu baby shower, prepárate para comer potitos y recibir un montón de cosas gratis de tus amigos y familiares.





Esto es excelente para un artesano como yo que tiene un poco de miedo de Photoshop. Gracias.