Apprenez à concevoir un invitation à la fête de bébé dans Adobe Photoshop grâce à notre tutoriel vidéo facile à suivre.
Cette vidéo fait partie de notre série de tutoriels Adobe Creative. N'oubliez pas de vous abonner à la chaîne YouTube de Solopress pour ne pas manquer les prochains guides !
Regardez le tutoriel vidéo ici :
Musique : "Golden Sunrise (Instrumental Version)" par Josh Woodward (http://www.joshwoodward.com/)
Commençons !
Si vous utilisez notre pack de contenu téléchargeable, installez le pack de polices maintenant.
Ouvrez le modèle de flyer A5 de Solopress. Celui-ci comprend la zone de fond perdu, la zone de coupe et la zone de sécurité. Comme il s'agit d'une invitation en format paysage, retournez le canevas en allant dans Image > Rotation de l'image > 90º dans le sens des aiguilles d'une montre. Vous pouvez également réaliser l'invitation en mode portrait.
A noter :
Zone de fond perdu - tout ce qui se trouve dans cette zone sera coupé. N'oubliez pas d'étendre les couleurs ou les images dans cette zone de fond perdu afin d'éviter l'apparition de lignes blanches lors des étapes de finition de l'impression.
Découpage - Votre travail sera découpé sur la ligne noire continue. Toute image ou texte placé dans cette zone risque d'être découpé incorrectement.
Zone de sécurité - Conservez toutes vos informations à l'intérieur de la zone blanche. N'oubliez pas d'utiliser des images à haute résolution (300 dpi) pour obtenir les meilleurs résultats.
Créez un nouveau guide en cliquant sur la règle verticale et horizontale et en la faisant glisser (si votre règle n'apparaît pas dans Photoshop, appuyez sur Commande + R).
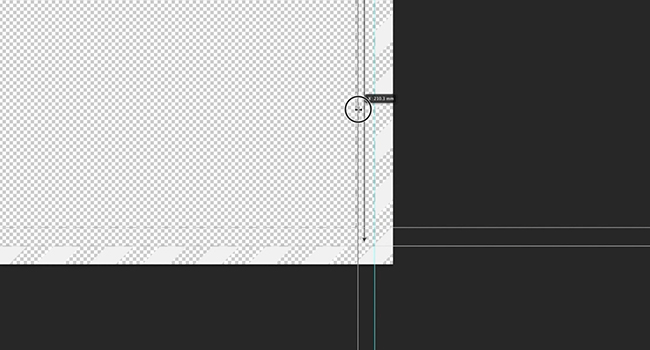
Créez 8 nouveaux guides sur la ligne de la zone de sécurité. Dans cette vidéo, j'ai créé deux lignes qui traversent le centre verticalement et horizontalement. En utilisant les guides intelligents dans Photoshop CC, les lignes de guidage devraient se fixer au centre.
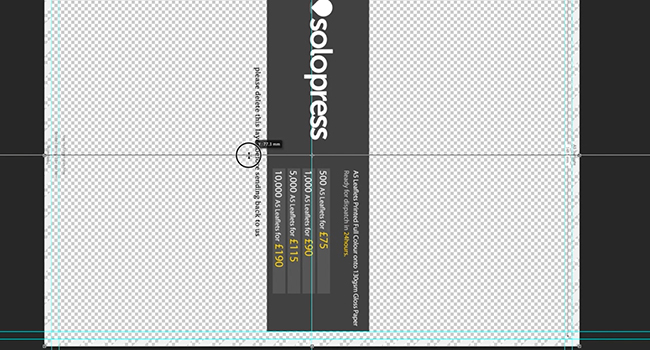
Une fois que cela est fait, supprimez le calque du modèle car vous n'en aurez plus besoin.
Poser nos bases
J'ai prédéfini un arrière-plan pour l'invitation en utilisant un motif à chevrons. Pour l'insérer, il suffit de le faire glisser à partir de votre Explorateur ou de votre Finder. Vous pouvez également ajouter une couleur unie pour l'arrière-plan en allant dans Calques > Nouveau calque de remplissage > Remplissage solide.
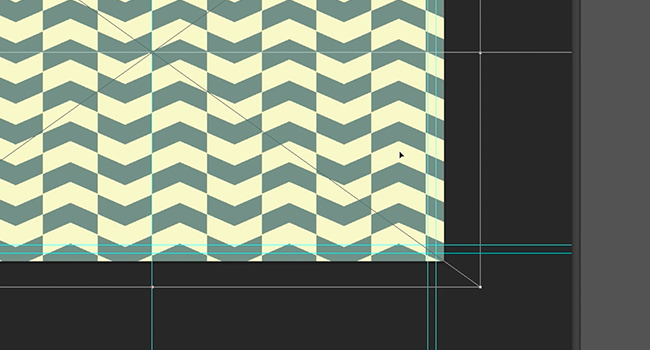
J'ai également dessiné un badge pour l'écriture sur le devant. Cependant, vous pouvez créer le vôtre en utilisant n'importe quelle forme de l'outil Formes. Pour réaliser le contour cousu, il suffit de modifier les paramètres du trait en pointillés sur votre forme et de désactiver la couleur de remplissage.
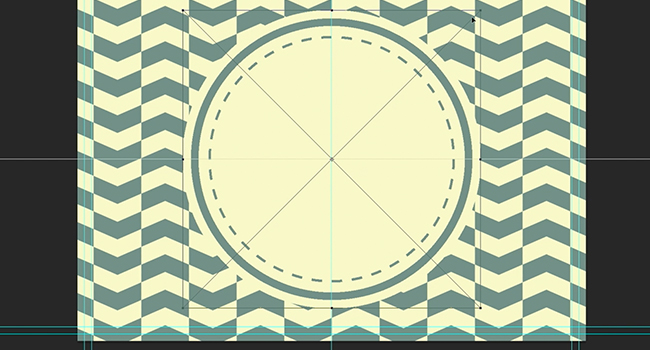
Texte et détails
Pour commencer à écrire du texte sur l'invitation, sélectionnez l'outil Texte dans la barre d'outils. Vous pouvez cliquer n'importe où et commencer à taper, car votre texte peut être déplacé par la suite. Pour le titre, nous allons écrire Baby Shower. Nous voulons qu'il apparaisse aussi grand que possible dans le badge, mais nous devons le courber pour lui donner un peu plus de charme.
Sélectionnez Create Warped Text (Créer un texte déformé) dans la barre de texte en haut de l'écran. Dans ce menu, il existe de nombreuses façons de déformer votre texte. Vous pouvez choisir la quantité qui correspond à votre badge. Cette fonction écrase votre texte, c'est pourquoi vous devez augmenter le pourcentage de longueur du texte à l'aide de la palette de caractères.
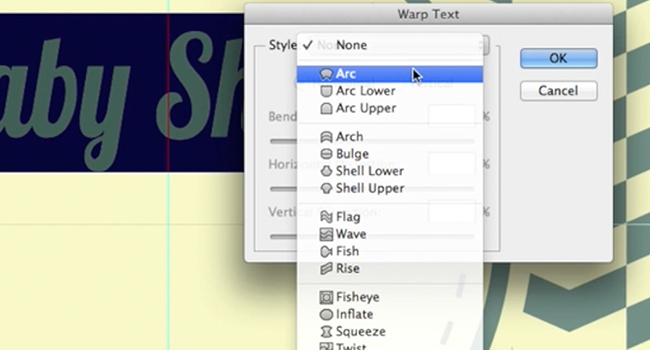
J'ai inséré une silhouette colorée d'une girafe de dessin animé. Si vous ne voulez pas de girafe, assurez-vous de trouver une silhouette d'un autre animal au format PNG afin qu'elle n'ait pas d'arrière-plan. Vous pouvez modifier la couleur de ces images en cliquant avec le bouton droit de la souris sur leur calque et en sélectionnant Options de mélange. Dans Options de fusion, sélectionnez Superposition de couleurs et choisissez la couleur que vous souhaitez.
Nous allons maintenant écrire le reste du texte pour le recto. À l'aide de l'outil texte, nous allons créer un texte droit pour le bas du badge. Réglez l'alignement sur le centre et essayez de justifier le texte pour qu'il s'inscrive bien dans le cercle.
Flip It
Nous allons maintenant passer au verso, mais nous devons d'abord enregistrer le recto. Enregistrez le recto à la fois au format PSD (Photoshop Document) et au format PDF (Portable Document File). Une fois les deux sauvegardés, rouvrez la version PSD, puis enregistrez sous le nom du verso de votre invitation. Vous pouvez maintenant supprimer tous les calques du recto de l'invitation. Si vous souhaitez conserver cet arrière-plan, ne supprimez pas le calque.
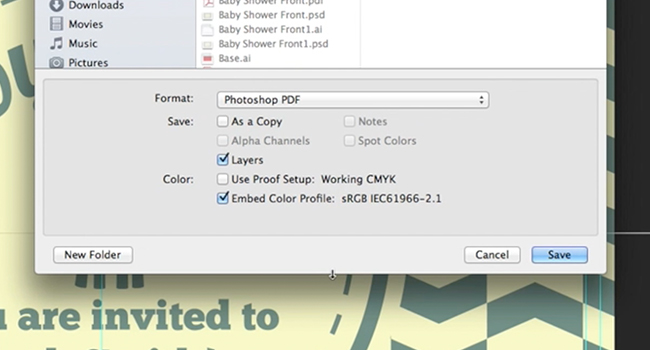
Insérez l'arrière-plan de ce côté en le faisant glisser directement depuis la fenêtre de l'Explorateur ou du Finder et insérez l'insigne rectangulaire qui se trouve dans le pack de contenu. Vous pouvez également opter pour un arrière-plan uni, mais un motif contrasté crée un détail agréable.
Ajoutez le texte dont vous avez besoin pour le verso, c'est-à-dire des détails plus complexes tels que l'adresse, la date et l'heure. Dans ce modèle, il contraste également avec les couleurs du recto.
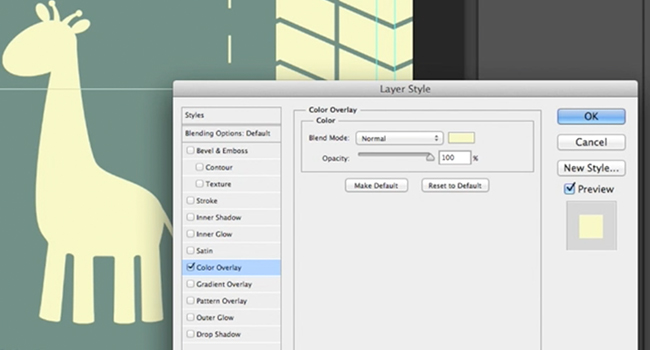
Pour un peu plus de détails, ajoutez des silhouettes d'animaux au dos, en miroir les unes des autres. Pour ce faire, dupliquez le premier calque en cliquant avec le bouton droit de la souris et en sélectionnant Dupliquer. Ensuite, avec l'image copiée, sélectionnez Édition > Transformation > Retournement horizontal et placez-la de manière à ce qu'elle soit parallèle à l'autre côté.
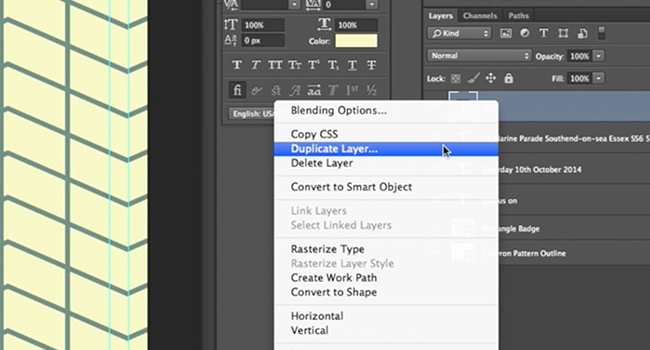
Une fois que vous avez terminé, sauvegardez le dos en PSD et en PDF.
Fini - Imprimons et faisons la fête !
Maintenant, vous avez un joli et cool invitation à votre baby shower, préparez-vous à manger de la nourriture pour bébé et à recevoir beaucoup de choses gratuites de la part de vos amis et de votre famille.





C'est excellent pour une créatrice comme moi qui a un peu peur de Photoshop. Merci beaucoup.