Aflați cum să proiectați un invitație de duș pentru copii în Adobe Photoshop cu ajutorul tutorialului nostru video de specialitate, ușor de urmărit.
Acest videoclip face parte din seria de tutoriale de design Adobe Creative. Vă rugăm să vă asigurați că vă abonați la canalul Solopress YouTube pentru a nu pierde viitoarele ghiduri!
Urmăriți tutorialul video aici:
Muzică: "Golden Sunrise (versiune instrumentală)" de Josh Woodward (http://www.joshwoodward.com/)
Să începem!
Dacă utilizați pachetul de conținut descărcabil, instalați acum pachetul de fonturi.
Deschideți șablonul Solopress A5 Flyer Template. Aceasta include zona de sângerare, tăierea și zona de siguranță. Deoarece aceasta va fi o invitație în format peisaj, întoarceți pânza prin accesarea opțiunii Image > Image Rotation > 90º în sensul acelor de ceasornic. Alternativ, puteți realiza invitația în format portret.
Vă rugăm să rețineți:
Zona de sângerare - orice lucru de aici va fi tăiat. Nu uitați să extindeți orice colorare sau imagine în această zonă de sângerare pentru a evita apariția unor linii albe în timpul etapelor de finisare a imprimării.
Trim - Lucrarea dvs. va fi tăiată pe linia neagră continuă, orice imagine sau text plasat în această zonă poate fi tăiat incorect.
Zona de siguranță - Păstrați toate informațiile în interiorul zonei albe. Nu uitați să folosiți imagini de înaltă rezoluție (300 dpi) pentru cele mai bune rezultate.
Creați un nou ghidaj făcând clic și trăgând pe Rigla verticală și orizontală (dacă Rigla nu apare în Photoshop, apăsați Command + R).
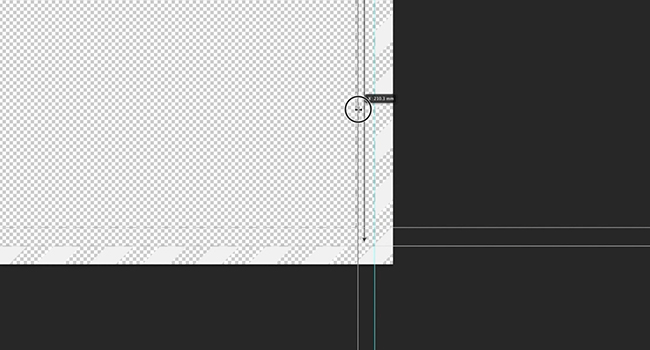
Creați 8 ghidaje noi pe linia zonei de siguranță. În acest videoclip am creat 2 linii care trec prin centru pe verticală și pe orizontală. Folosind ghidurile inteligente din Photoshop CC, liniile de ghidare ar trebui să se fixeze în centru.
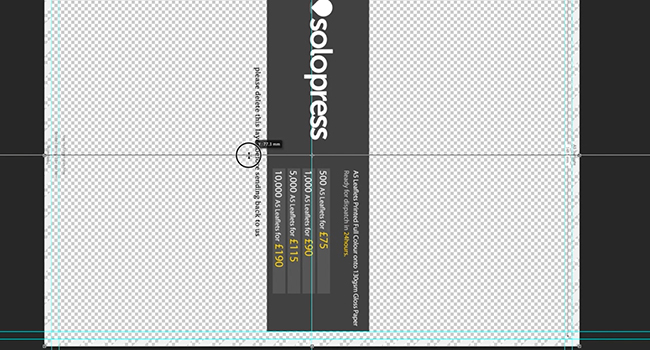
După ce ați făcut acest lucru, ștergeți stratul șablon, deoarece nu mai aveți nevoie de el.
Stabilirea bazei noastre
Am proiectat în prealabil un fundal pentru invitație folosind un model de chevron, pentru a-l insera pur și simplu trageți-l din ferestrele Explorer sau Finder. Alternativ, puteți adăuga o culoare solidă pentru fundal, accesând Layers > New Fill Layer > Solid Fill.
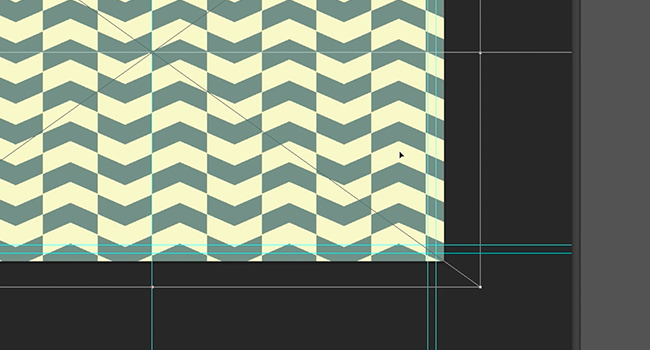
De asemenea, am pre-proiectat o insignă pentru scrisul din față. Cu toate acestea, vă puteți crea propria insignă folosind orice formă din instrumentul Shapes Tool. Pentru a realiza conturul cusut, schimbați pur și simplu setările de trasare la liniuțe pe forma dvs. și dezactivați culoarea de umplere.
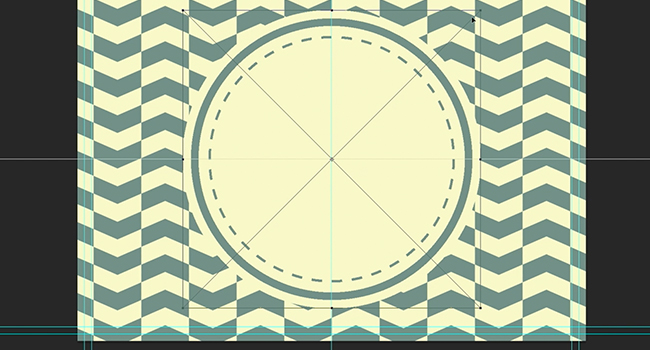
Text și detalii
Pentru a începe să scrieți textul pe invitație, selectați instrumentul Text din bara de instrumente. Puteți face clic oriunde și începe să scrieți, deoarece textul poate fi mutat ulterior. Pentru titlu vom scrie Baby Shower. Vrem ca acesta să apară cât mai mare în insignă, dar ar trebui să îl curbăm la formă pentru a-i da un pic mai mult farmec.
Selectați Create Warped Text (Creare text deformat) din bara de text din partea de sus. În acest meniu există numeroase moduri de a deforma textul, pentru aceasta vom selecta Arc. Puteți alege cantitatea care corespunde insignei dumneavoastră. Această funcție vă strivește însă textul, așa că măriți procentul de lungime a textului folosind Paleta de caractere.
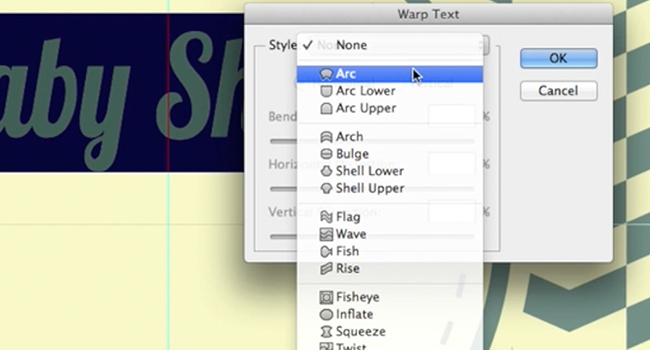
Am inserat o siluetă colorată a unei girafe din desene animate, dacă nu doriți o girafă, asigurați-vă că găsiți o siluetă a unui alt animal în format PNG, astfel încât să nu aibă fundal. Puteți schimba culoarea acestor imagini făcând clic dreapta pe layer-ul său și selectând Blending Options. În Blending Options mergeți la Color Overlay și selectați culoarea dorită.
Acum trebuie să scriem restul textului pentru față. Folosind instrumentul de text vom crea un text drept pentru partea de jos a insignei. Setați alinierea la centru și încercați să justificați textul astfel încât să se potrivească frumos în cerc.
Flip It
Acum vom trece la partea din spate, dar mai întâi trebuie să salvăm partea din față. Salvați partea din față atât ca PSD (Photoshop Document), cât și ca PDF (Portable Document File). După ce le-ați salvat pe ambele, redeschideți versiunea PSD, apoi Salvați ca sub numele pentru spatele invitației. Acum puteți șterge tot stratul din fața invitației, dacă doriți să păstrați acest fundal nu ștergeți stratul.
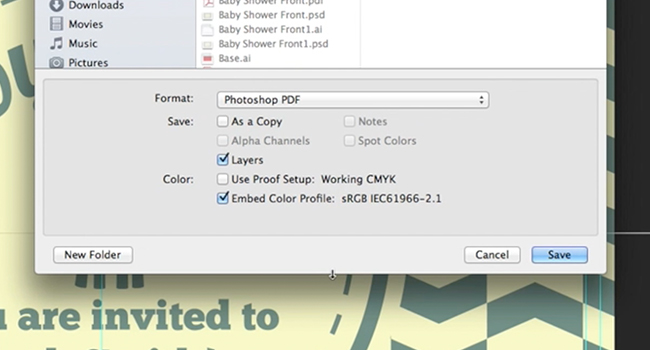
Inserați fundalul acestei părți trăgându-l direct din fereastra Explorer sau Finder și inserați insigna dreptunghiulară care se află în pachetul de conținut. Din nou, ca alternativă, puteți alege să aveți un fundal simplu, dar existența unui model contrastant creează un detaliu frumos.
Adăugați textul de care aveți nevoie pentru verso, adică detalii mai complicate, cum ar fi adresa, data și ora. În acest design, contrastează și cu culorile din față.
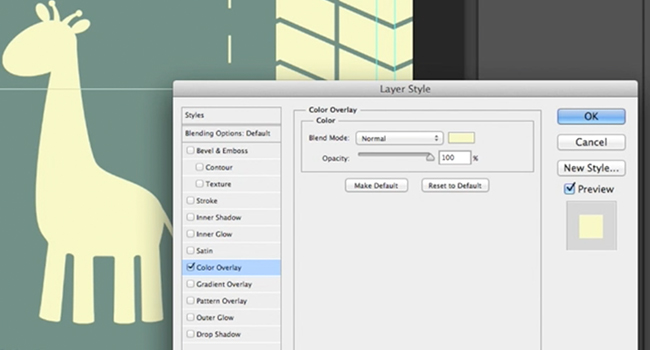
Pentru un pic mai multe detalii, adăugați siluete de animale pe spate, care se oglindesc una în cealaltă. Pentru a face acest lucru, duplicați primul strat făcând clic dreapta și selectând Duplicate. Apoi, cu imaginea copiată, selectați Edit > Transform > Flip Horizontal și plasați-o astfel încât să fie paralelă cu cealaltă parte.
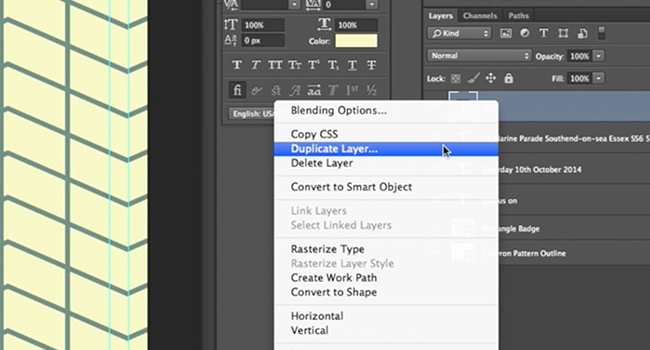
După ce ați terminat, salvați spatele ca PSD și PDF.
Finalizat - Să-l imprimăm și să petrecem!
Acum aveți un drăguț și cool invitație la petrecerea bebelușului, pregătește-te să mănânci niște mâncare pentru bebeluși și să primești o mulțime de lucruri gratuite de la prietenii și familia ta.





Acest lucru este excelent pentru un meșteșugar ca mine, care este puțin speriat de Photoshop. Mulțumesc.