Saiba como conceber um convite para chá de bebé no Adobe Photoshop com o nosso tutorial em vídeo especializado e fácil de seguir.
Este vídeo faz parte da nossa série Adobe Creative de tutoriais de design. Por favor, certifique-se de que subscreve o canal Solopress no YouTube para não perder os futuros guias!
Veja o tutorial em vídeo aqui:
Música: "Golden Sunrise (Instrumental Version)" de Josh Woodward (http://www.joshwoodward.com/)
Vamos começar!
Se estiver a utilizar o nosso pacote de conteúdos descarregáveis, instale agora o pacote de tipos de letra.
Abra o modelo de folheto A5 da Solopress. Isto inclui a área de sangria, o corte e a área de segurança. Uma vez que este convite será em paisagem, inverta a tela indo a Imagem > Rotação da imagem > 90º no sentido dos ponteiros do relógio. Em alternativa, pode fazer o convite em retrato.
Atenção:
Área de sangria - tudo o que estiver aqui será cortado. Não se esqueça de estender qualquer coloração ou imagem para esta área de sangria para evitar o aparecimento de linhas brancas durante as fases de acabamento da impressão.
Recorte - O seu trabalho será cortado na linha preta sólida; quaisquer imagens ou texto colocados nesta área podem ser recortados incorretamente.
Área segura - Mantenha todas as suas informações dentro da área branca. Não se esqueça de utilizar imagens de alta resolução (300 dpi) para obter os melhores resultados.
Crie uma nova guia clicando e arrastando a régua vertical e horizontal (se a régua não aparecer no Photoshop, prima Command + R)
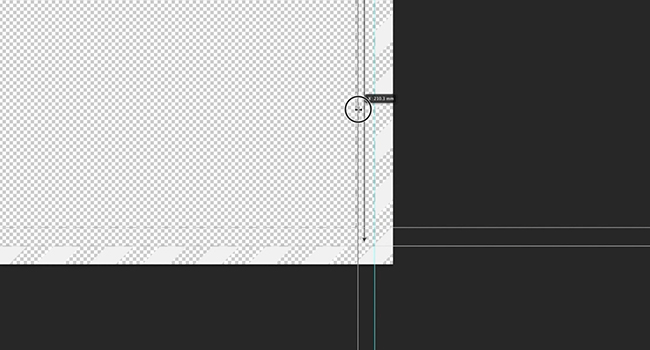
Cria 8 novas guias na linha da área segura. Neste vídeo, criei 2 linhas que atravessam o centro vertical e horizontalmente. Utilizando as guias inteligentes no Photoshop CC, as linhas-guia devem encaixar-se no centro.
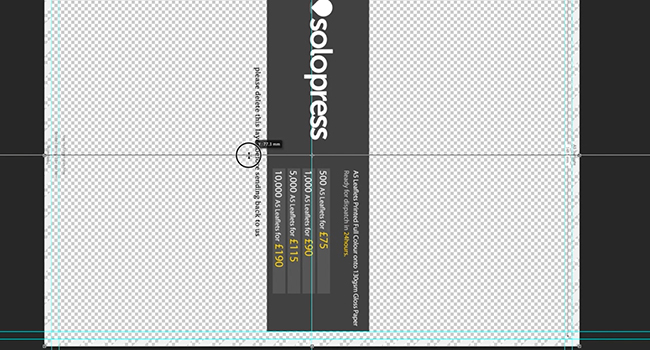
Quando isto estiver concluído, apague a camada de modelo, uma vez que já não vai precisar dela.
Estabelecer a nossa base
Eu desenhei previamente um fundo para o convite utilizando um padrão chevron. Para o inserir, basta arrastá-lo a partir das janelas do Explorer ou do Finder. Em alternativa, pode adicionar uma cor sólida ao fundo, acedendo a Camadas > Nova camada de preenchimento > Preenchimento sólido.
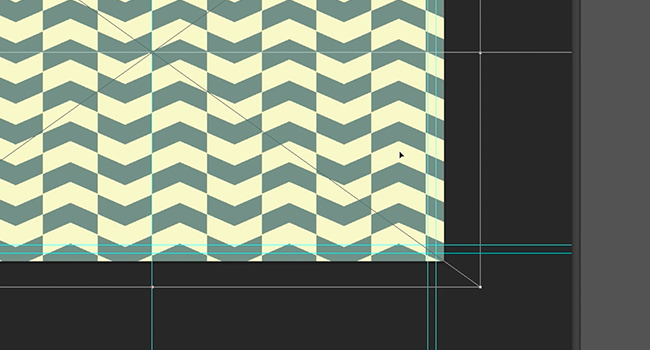
Também desenhei um crachá para a escrita na frente. No entanto, pode fazer o seu próprio utilizando qualquer forma da Ferramenta Formas. Para fazer o contorno costurado, basta alterar as definições de traço para tracejado na sua forma e desativar a cor de preenchimento.
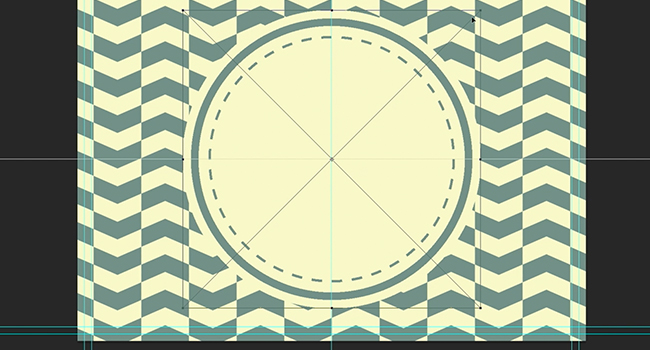
Texto e pormenor
Para começar a escrever texto no convite, seleccione a ferramenta Texto na barra de ferramentas. Pode clicar em qualquer sítio e começar a escrever, pois o texto pode ser movido depois. Para o título, vamos escrever Baby Shower. Queremos que este apareça o mais grande possível no crachá, mas devemos curvá-lo à forma para lhe dar um pouco mais de charme.
Seleccione Criar texto distorcido na barra de texto, na parte superior. Neste menu, existem várias formas de deformar o texto. Para isso, vamos selecionar Arco. Pode escolher a quantidade que corresponde ao seu crachá. No entanto, esta função esmaga o texto, por isso, aumente a percentagem do comprimento do texto utilizando a palete de caracteres.
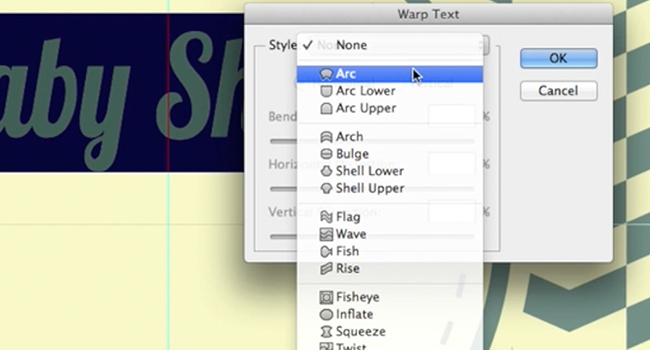
Inseri uma silhueta colorida de uma girafa de desenho animado. Se não quiser uma girafa, certifique-se de que encontra uma silhueta de outro animal em formato PNG para que não tenha um fundo. Pode alterar a cor destas imagens clicando com o botão direito do rato na respectiva camada e seleccionando Blending Options (Opções de mistura). Em Blending Options (Opções de mistura), vá a Color Overlay (Sobreposição de cores) e seleccione a cor pretendida.
Agora vamos escrever o resto do texto para a frente. Utilizando a ferramenta de texto, vamos criar um texto reto para a parte inferior do crachá. Defina o alinhamento para o centro e tente justificar o texto para que encaixe bem no círculo.
Virar
Agora vamos passar para a parte de trás, mas primeiro precisamos de guardar a frente. Guarde a frente como PSD (Photoshop Document) e como PDF (Portable Document File). Depois de ter guardado ambos, reabra a versão PSD e, em seguida, guarde como sob o nome da parte de trás do convite. Agora, pode apagar toda a camada da frente do convite. Se quiser manter este fundo, não apague a camada.
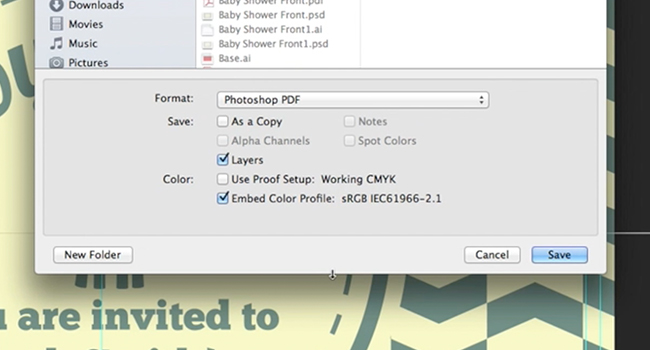
Insira o fundo deste lado arrastando-o diretamente da janela do Explorer ou do Finder e insira o emblema retangular que se encontra no pacote de conteúdo. Mais uma vez, como alternativa, pode optar por um fundo liso, mas um padrão contrastante cria um pormenor agradável.
Acrescente o texto necessário para o verso, ou seja, pormenores mais complexos como a morada, a data e as horas. Neste desenho, também está a contrastar com as cores da frente.
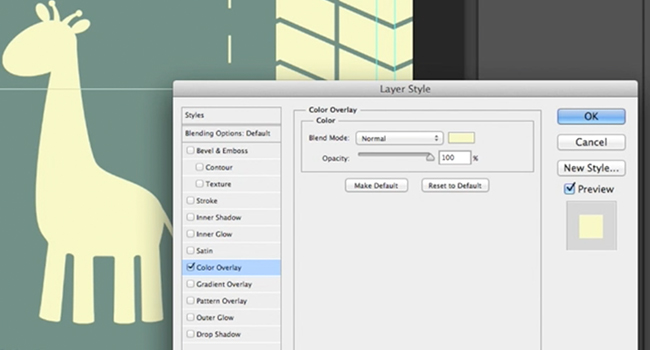
Para um pouco mais de pormenor, adicione silhuetas de animais na parte de trás, espelhando-as umas nas outras. Para o fazer, duplique a primeira camada clicando com o botão direito do rato e seleccionando Duplicar. Depois, com a imagem copiada, seleccione Editar > Transformar > Virar na horizontal e coloque-a de forma a ficar paralela ao outro lado.
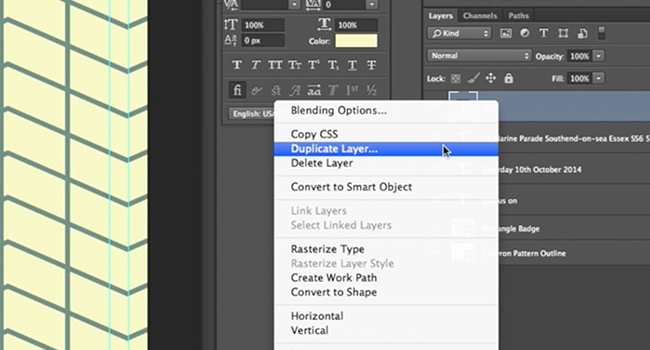
Quando terminar, guarde o verso como PSD e PDF.
Terminado - Vamos imprimir e festejar!
Agora já tem um bonito e fixe convite para o seu chá de bebé, prepare-se para comer comida de bebé e receber muitas coisas grátis dos seus amigos e familiares.





Isto é excelente para uma artesã como eu que tem um pouco de medo do Photoshop. Obrigado.