Imparate a progettare un invito alla festa del bebè in Adobe Photoshop con la nostra guida video esperta e facile da seguire.
Questo video fa parte della nostra serie di tutorial sul design di Adobe Creative. Assicuratevi di iscrivervi al canale YouTube di Solopress per non perdere le guide future!
Guardate il video tutorial qui:
Musica: "Golden Sunrise (Instrumental Version)" di Josh Woodward (http://www.joshwoodward.com/)
Cominciamo!
Se si utilizza il nostro pacchetto di contenuti scaricabili, installare subito il pacchetto di font.
Aprire il modello di volantino Solopress A5. Questo include l'area al vivo, il taglio e l'area sicura. Poiché si tratta di un invito in formato orizzontale, capovolgere la tela andando su Immagine > Rotazione immagine > 90º in senso orario. In alternativa, è possibile realizzare l'invito in verticale.
Si prega di notare:
Area al vivo - tutto ciò che si trova qui verrà tagliato. Ricordarsi di estendere eventuali colori o immagini in quest'area al vivo per evitare la comparsa di linee bianche durante le fasi di finitura della stampa.
Rifilo - Il lavoro verrà tagliato sulla linea nera continua; qualsiasi immagine o testo inserito in quest'area potrebbe essere rifilato in modo errato.
Area sicura - Conservate tutte le informazioni all'interno dell'area bianca. Ricordate di utilizzare immagini ad alta risoluzione (300 dpi) per ottenere i migliori risultati.
Creare una nuova guida facendo clic e trascinando il righello verticale e orizzontale (se il righello non appare in Photoshop, premere Command + R).
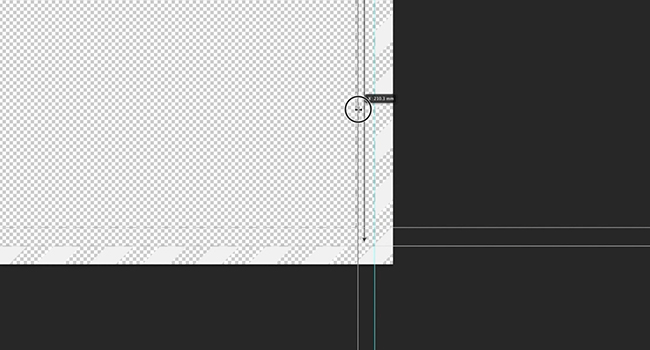
Creare 8 nuove guide sulla linea dell'area sicura. In questo video ho creato 2 linee che attraversano il centro in verticale e in orizzontale. Utilizzando le guide intelligenti di Photoshop CC, le linee di guida devono essere fissate al centro.
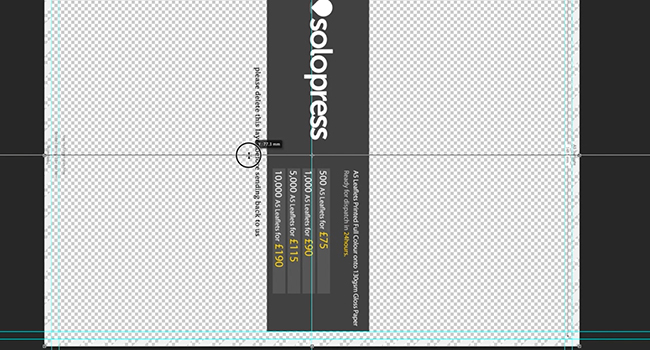
Una volta fatto questo, eliminare il livello modello perché non è più necessario.
Gettare le basi
Ho progettato uno sfondo per l'invito utilizzando un motivo chevron; per inserirlo è sufficiente trascinarlo dalla finestra di Explorer o del Finder. In alternativa, potete aggiungere un colore solido per lo sfondo andando su Livelli > Nuovo livello di riempimento > Riempimento solido.
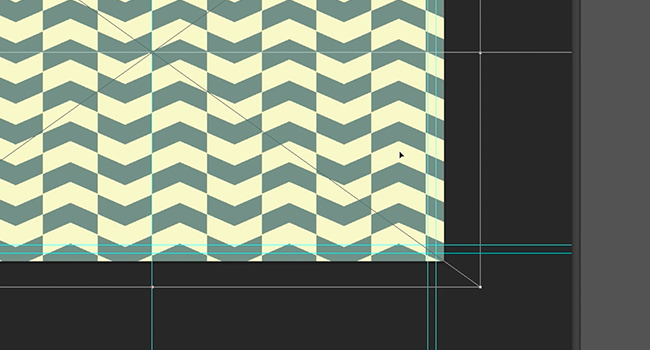
Ho anche disegnato un badge per la scritta sul davanti. Tuttavia, potete creare il vostro utilizzando qualsiasi forma dallo strumento Forme. Per creare il contorno cucito è sufficiente modificare le impostazioni del tratto in tratteggiato sulla forma e disattivare il colore di riempimento.
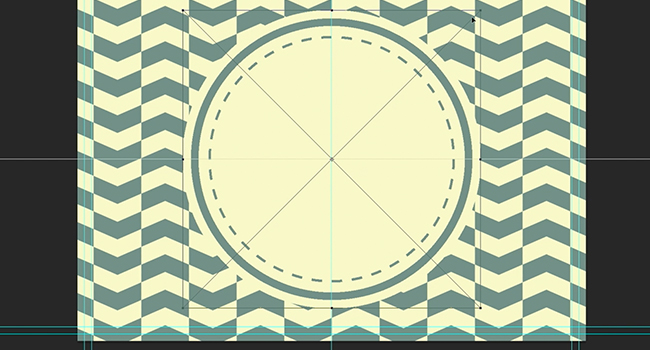
Testo e dettaglio
Per iniziare a scrivere il testo sull'invito, selezionare lo strumento Testo dalla barra degli strumenti. È possibile fare clic su un punto qualsiasi e iniziare a digitare, poiché il testo può essere spostato in seguito. Per il titolo scriveremo Baby Shower. Vogliamo che appaia il più grande possibile nel badge, ma dobbiamo curvarlo in base alla forma per dargli un po' più di fascino.
Selezionate Crea testo deformato dalla barra del testo in alto. In questo menu sono disponibili numerosi modi per deformare il testo; in questo caso selezioneremo Arco. È possibile scegliere la quantità corrispondente al badge. Questa funzione però schiaccia il testo, quindi aumentate la percentuale di lunghezza del testo utilizzando il Pallet dei caratteri.
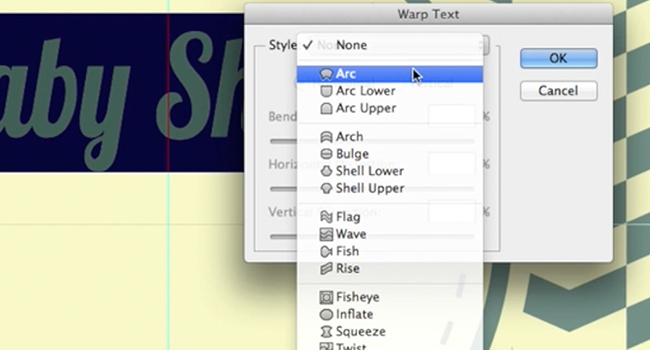
Ho inserito una silhouette colorata di una giraffa dei cartoni animati, se non volete una giraffa assicuratevi di trovare una silhouette di un altro animale in formato PNG in modo che non abbia uno sfondo. È possibile modificare il colore di queste immagini facendo clic con il pulsante destro del mouse sul livello e selezionando Opzioni di fusione. In Opzioni di fusione andare su Sovrapposizione colore e selezionare il colore desiderato.
Ora scriviamo il resto del testo per la parte anteriore. Utilizzando lo strumento testo, creeremo un testo dritto per la parte inferiore del badge. Impostate l'allineamento al centro e cercate di giustificare il testo in modo che si adatti bene al cerchio.
Capovolgilo
Ora passeremo al retro, ma prima dobbiamo salvare il fronte. Salvate la facciata sia come PSD (documento di Photoshop) che come PDF (Portable Document File). Una volta salvati entrambi, riaprite la versione PSD e salvate con nome il retro dell'invito. Ora è possibile eliminare tutto il livello della parte anteriore dell'invito; se si desidera mantenere lo sfondo, non eliminare il livello.
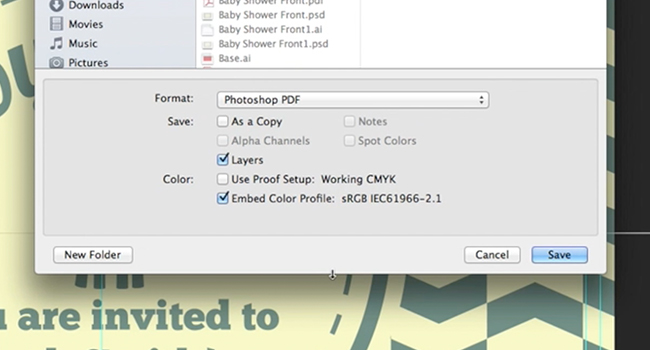
Inserite lo sfondo di questo lato trascinandolo direttamente dalla finestra di Explorer o del Finder e inserite il badge rettangolare che si trova nel pacchetto di contenuti. Anche in questo caso, in alternativa, si può scegliere uno sfondo semplice, ma un motivo a contrasto crea un bel dettaglio.
Aggiungete il testo necessario per il retro: si tratta di dettagli più complessi come l'indirizzo, la data e gli orari. In questo disegno è anche in contrasto con i colori del fronte.
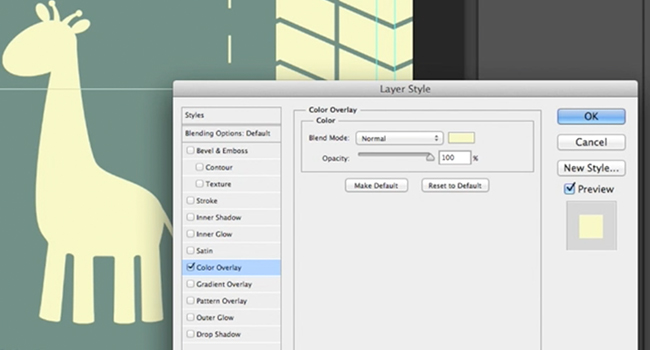
Per un maggiore dettaglio, aggiungere le sagome degli animali sul retro in modo speculare. A tale scopo, duplicare il primo livello facendo clic con il pulsante destro del mouse e selezionando Duplica. Quindi, con l'immagine copiata, selezionare Modifica > Trasformazione > Capovolgi orizzontale e posizionarla in modo che sia parallela all'altro lato.
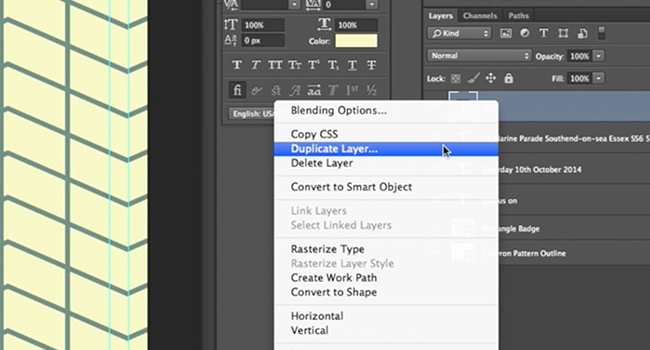
Una volta terminato, salvare il retro come PSD e PDF.
Finito - Stampiamolo e facciamo festa!
Ora avete un'immagine carina e fresca invito alla festa del bebè, preparatevi a mangiare un po' di cibo per bambini e a ricevere un sacco di cose gratis da amici e parenti.





Questo è eccellente per una creativa come me che ha un po' paura di Photoshop. Grazie.