Bien diseñado Tarjetas de visita son vitales para cualquier servicio de jardinería en ciernes, tanto si es jardinero en solitario como si posee una empresa de paisajismo.
Como parte de nuestra serie de tutoriales de diseño de Adobe Creative Suite, le mostraremos cómo diseñar una tarjeta de visita de jardinería utilizando nuestra plantilla gratuita y fácil de usar en Adobe Photoshop.
Sigue el vídeo y nuestra guía paso a paso para hacer un llamativo Tarjeta de visita y consigue tu jardinería servicios observados.
Tutorial en vídeo
Desglose paso a paso
Ahora que ha visto nuestro tutorial en vídeo, está listo para empezar a crear su propia tarjeta de visita de jardinería. Sigue leyendo para ver un desglose detallado de cada paso...
Paso uno: Abra la plantilla
Para empezar, tendrá que descargar y abrir nuestra aplicación gratuita Plantilla de tarjeta de visita. Ofrecemos plantillas para muchas dimensiones diferentes, pero la tamaño estándar de tarjeta de visita en el Reino Unido es de 85 x 55 mm, por lo que la utilizaremos en este ejemplo.
Verás las zonas de sangrado, recorte y seguridad marcadas en la plantilla, así:
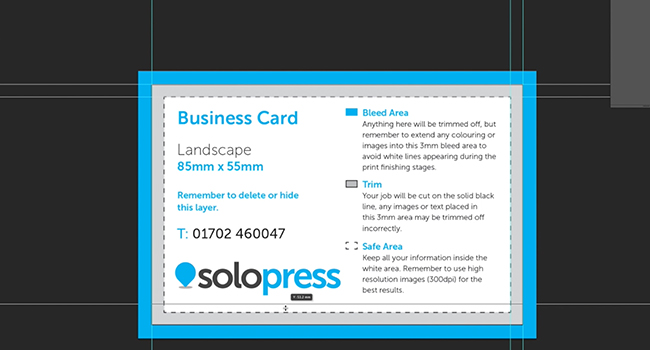
Siguiente paso, hacer guías. Para ello arrastra desde las reglas de cada lado de tu documento hasta las seguro y cuadro de sangrado líneas. A continuación, añada dos líneas adicionales en el eje central.
El mejor consejo: Si utilizas Photoshop CC, estas líneas se ajustarán automáticamente al centro del documento si se tiran sobre él.
Paso 2: Crear una capa de relleno
Una capa de relleno le dará más opciones para su Diseño de tarjetas de visita para que pueda añadir color, niveles o patrones. Para crear una capa de relleno en su plantilla:
- Haga clic en Capa en la esquina superior izquierda
- A continuación, haga clic en Nueva capa de relleno
- Por último, haga clic en Color sólido
Una vez seleccionado, cambie el color con las teclas Selector de color.
Tercer paso: Añada sus imágenes
Con la capa de relleno seleccionada, ya puedes añadir tus imágenes arrastrándolas directamente al documento desde el Finder (Mac) o el Explorador (Windows).
Cuando arrastres una imagen a la plantilla, tendrás la opción de cambiar su tamaño antes de colocarla. Puede cambiar el tamaño, la rotación y otras cualidades en Photoshop utilizando Transformación libre. Para ello, pulse Editar - Transformar - Transformar gratis.
El mejor consejo: En el vídeo, se dibuja un rectángulo en la parte inferior para que actúe como sólido sobre el que se asienta la hierba. Para ello, utilice la función Herramienta Rectángulo que se encuentra en el Barra de herramientas.
Paso 4: Unir las imágenes
Unir dos imágenes puede facilitar la edición del color.
En el vídeo, conectamos las capas de hierba y rectángulo resaltándolas todas en el botón Pestaña Capas. A continuación, haga clic con el botón derecho y seleccione Convertir en objeto inteligente para crear una sola capa.
Paso 5: Cambiar el color
Para cambiar el color general de una imagen, haga clic con el botón derecho del ratón en la capa conectada y seleccione Opciones de mezcla. Se abrirá una paleta básica de opciones de edición de imágenes.
Consejo: Para más variedad, pulse Superposición de colores para que aparezca una carta de colores degradados y, a continuación, haz clic en el sombreado específico para ver cómo cambia la imagen.
Sexto paso: Añadir texto
Puede escribir texto en su plantilla utilizando las teclas Herramienta de texto situado en el Barra de herramientas. Para cambiar las propiedades del texto, incluidos el tipo de letra, el tamaño y el espaciado, haga clic en el botón Panel de personajes.
Paso 7: Guardar y crear una nueva plantilla
Cuando el anverso de su tarjeta de visita esté terminado, guárdelo como PSD (documento de Photoshop) y como PDF (archivo de datos portátil). Necesitarás el PSD para hacer cualquier cambio, pero el PDF será el formulario impreso que adjuntarás en el pedido.
A continuación, vuelva a abrir el archivo PSD, ya que es hora de crear la parte posterior.
El mejor consejo: Es más fácil crear el reverso de su tarjeta de visita de paisajismo a partir de la plantilla existente, ya que puede igualar rápidamente los colores utilizados en el anverso.
Paso 8: Duplique sus imágenes
En la parte posterior de nuestro ejemplo, hemos utilizado un patrón repetido de varias herramientas de jardinería. Para duplicar sus imágenes, haga clic con el botón derecho en su capa y seleccione Duplicar. Así podrás elegir dónde quieres pegarlo.
A continuación, giramos las imágenes utilizando Transformación libre para crear el patrón. Puede duplicar varias imágenes a la vez, siempre que estén todas seleccionadas.
El mejor consejo: Cuando duplique una imagen, cada duplicado aparecerá como su propia capa. Por lo tanto, asegúrese de que tiene el tamaño y el color correctos antes de duplicar.
Paso 9: Eliminar la capa y guardar
Cuando haya completado ambas caras de su tarjeta de visita de jardinería, deberá eliminar la capa de la plantilla, ya que esto podría afectar a su producto final.
Por último, guarda el reverso de tu tarjeta de visita como PSD y PDF.
Cuando vaya a encargar sus tarjetas de visita, puede que le interese nuestra gama de Tarjetas de visita ecológicas que se imprimen en papel reciclado 100%, algo que quedaría muy bien en un negocio de jardinería. Elige el tipo de impresión, el tamaño y el número de juegos y carga tu diseño antes de pagar.


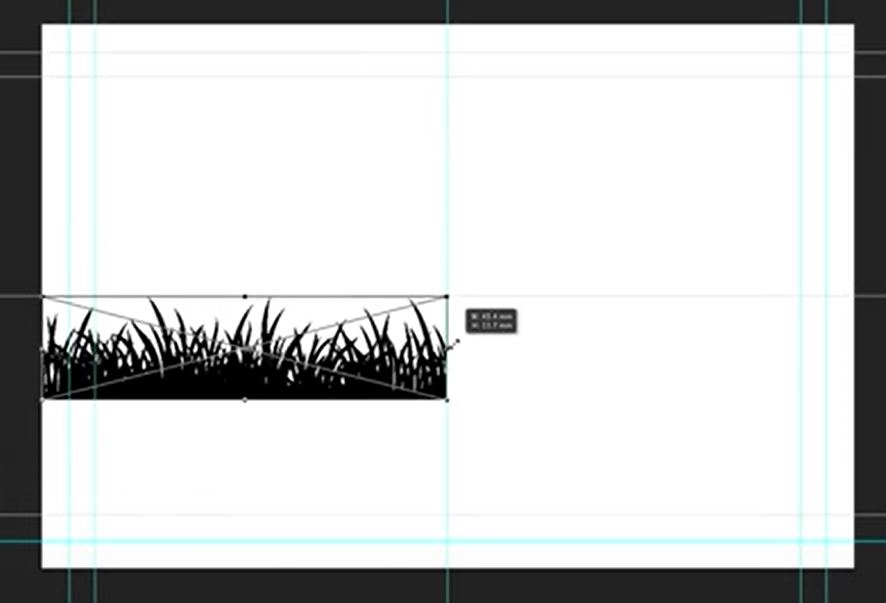
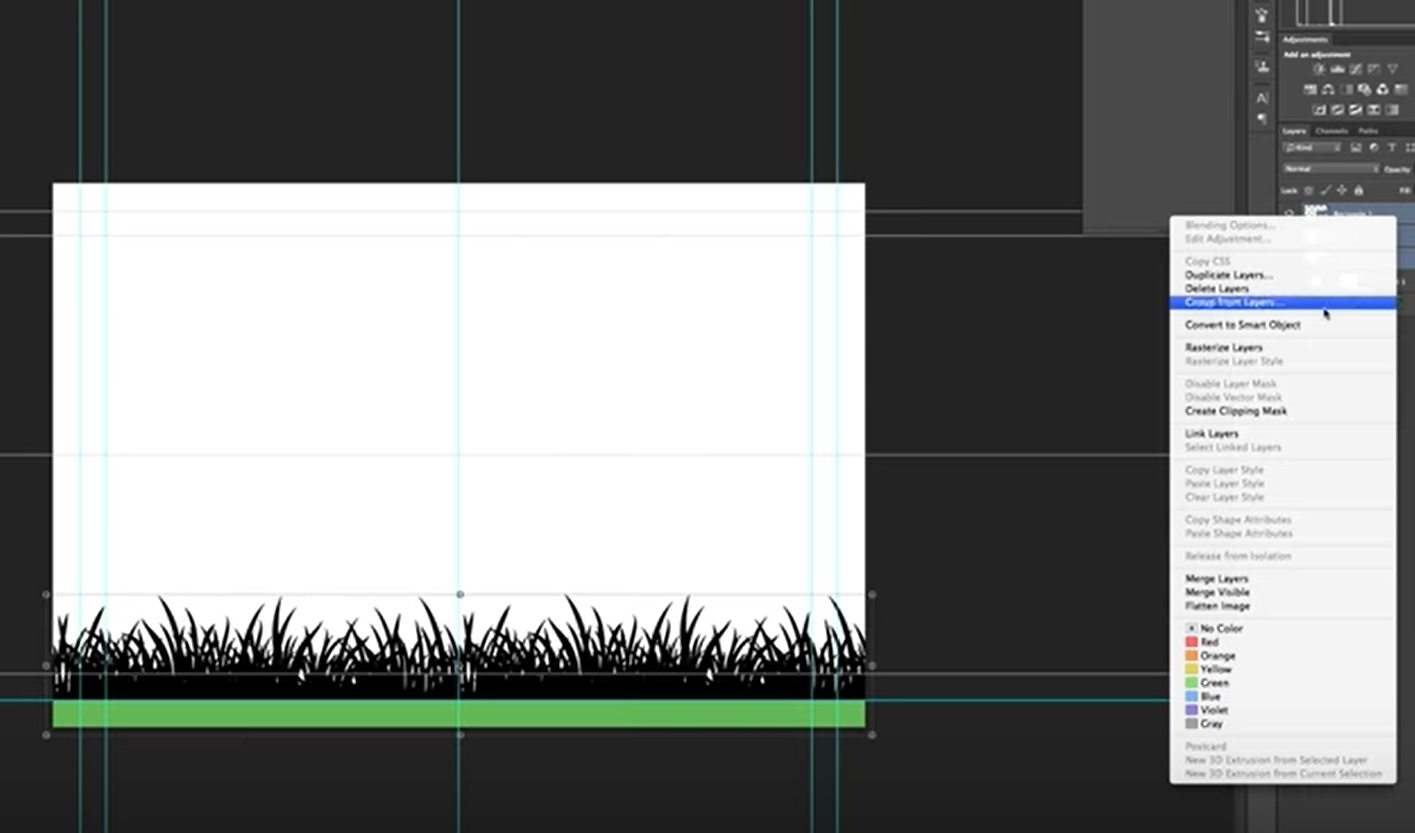
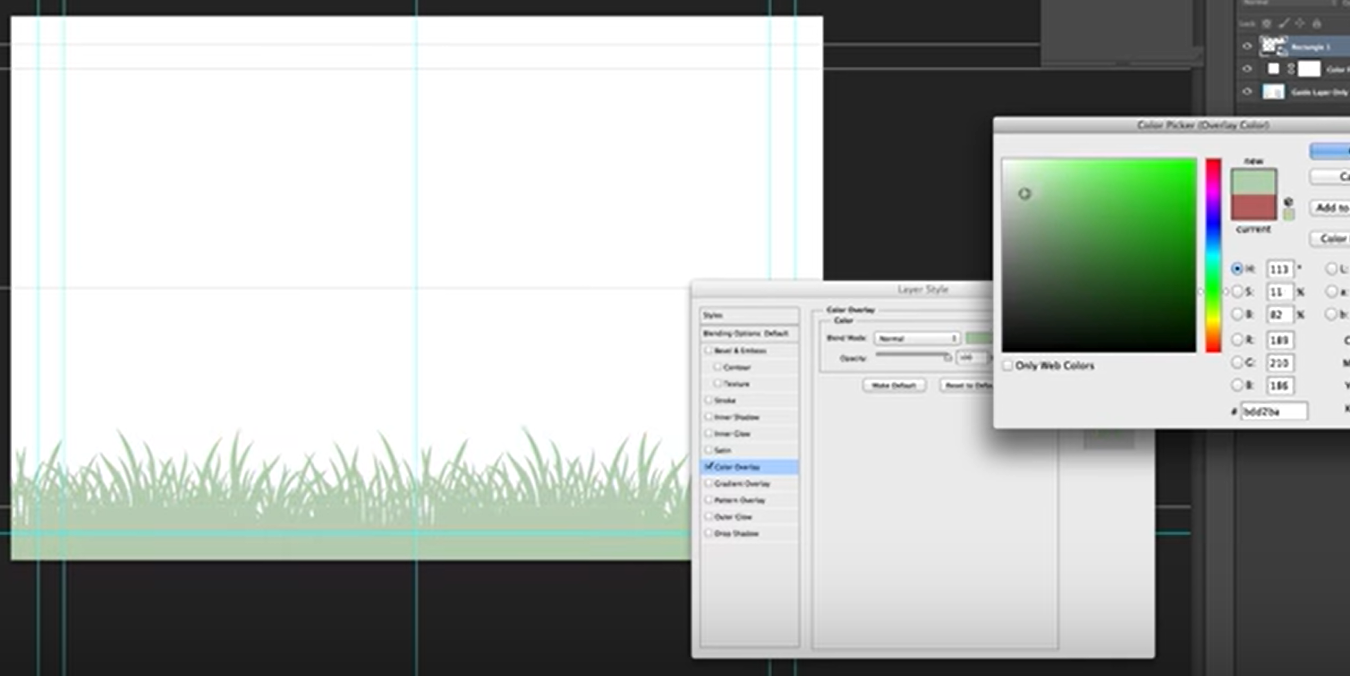
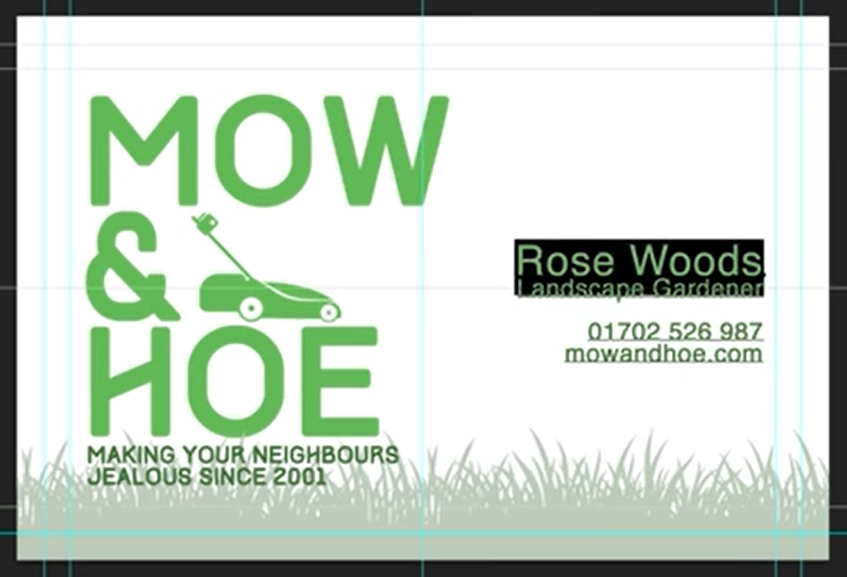
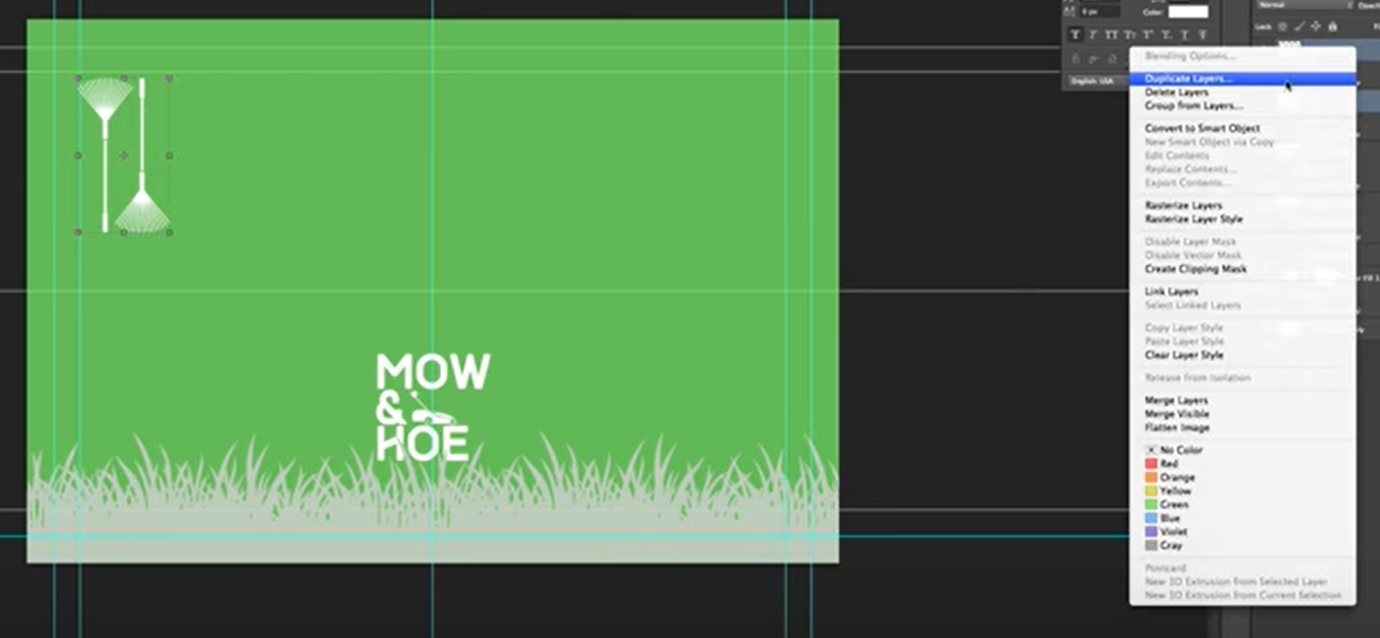
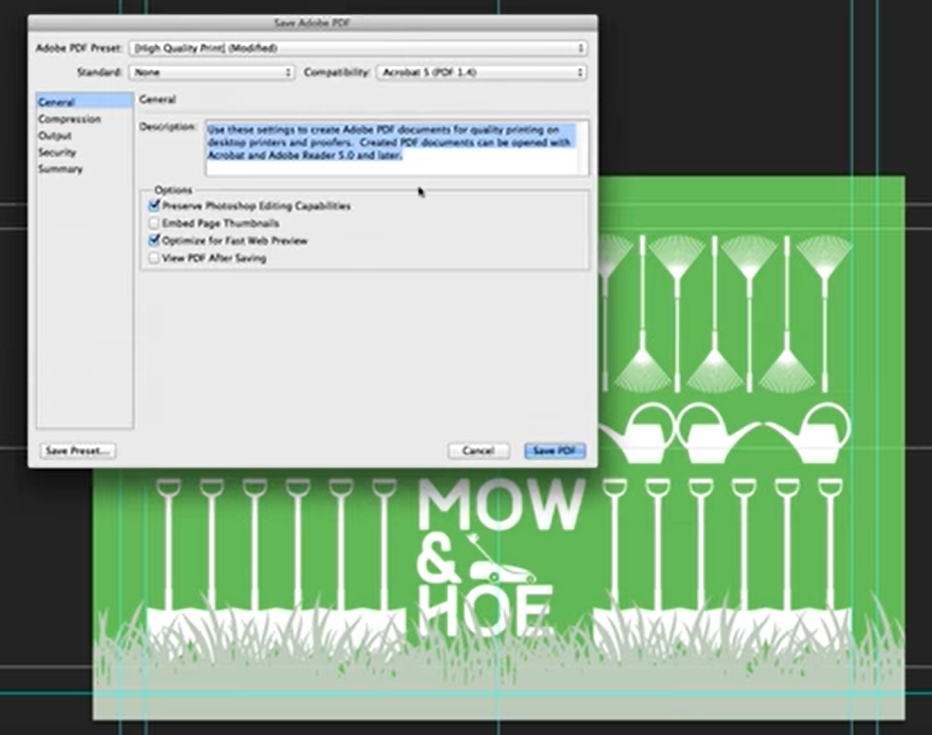



Este tutorial es excelente, estoy buscando crear algo similar para un negocio que estoy empezando. Thank you.
Muy chulo. Un amigo mío tiene su propio pequeño negocio de jardinería, así que se lo recomendaré.