Ben progettato Biglietti da visita sono fondamentali per qualsiasi servizio di giardinaggio in erba, sia che siate giardinieri solitari sia che possediate un'azienda di giardinaggio.
Nell'ambito della nostra serie di tutorial sul design di Adobe Creative Suite, vi mostreremo come progettare un biglietto da visita per il giardinaggio utilizzando il nostro modello gratuito e facile da usare in Adobe Photoshop.
Seguite il video e la nostra guida passo-passo per realizzare un'opera di grande impatto. Biglietto da visita e ottenere il vostro giardinaggio servizi notati.
Video tutorial
Ripartizione passo-passo
Dopo aver visto il nostro video tutorial, siete pronti per iniziare a creare il vostro biglietto da visita per il giardinaggio. Continuate a leggere per una descrizione dettagliata di ogni fase...
Primo passo: aprire il modello
Per iniziare, è necessario scaricare e aprire il nostro sito gratuito Modello di biglietto da visita. Offriamo modelli per molte dimensioni diverse, ma i modelli di formato standard per biglietti da visita nel Regno Unito è di 85 x 55 mm, quindi in questo esempio utilizzeremo quella.
Sul modello sono segnate le aree di spurgo, rifilo e sicurezza, come in questo caso:
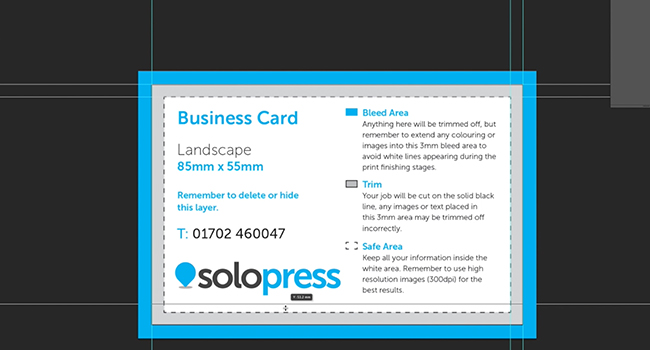
Il passo successivo è la creazione di guide. Per fare ciò, trascinare dai righelli su ciascun lato del documento alle guide. sicuro e casella di spurgo linee. Quindi, aggiungere altre due linee sull'asse centrale.
Suggerimento principale: Se si utilizza Photoshop CC, queste linee si sposteranno automaticamente al centro del documento se vengono tirate su di esso.
Fase due: creare un livello di riempimento
Un livello di riempimento consente di avere più opzioni per le Design del biglietto da visita in modo da poter aggiungere colore, livelli o motivi. Per creare un livello di riempimento nel modello:
- Cliccare Strato nell'angolo in alto a sinistra
- Quindi fare clic su Nuovo livello di riempimento
- Infine, fare clic su Tinta unita
Una volta selezionato, modificate il colore con i tasti Scegliere il colore.
Terzo passo: Aggiungere le immagini
Con il livello di riempimento selezionato, è ora possibile aggiungere le immagini trascinandole direttamente nel documento dal Finder (Mac) o da Esplora risorse (Windows).
Quando si trascina un'immagine nel modello, si ha la possibilità di ridimensionarla prima di posizionarla. È possibile modificare le dimensioni, la rotazione e altre qualità in Photoshop usando Trasformazione gratuita. A tal fine, fare clic su Modifica - Trasformazione - Trasformazione gratuita.
Suggerimento principale: Nel video, viene disegnato un rettangolo in basso che funge da solido per l'erba. Per farlo, si utilizza il metodo Strumento Rettangolo trovato nel Barra degli strumenti.
Quarto passo: Unire le immagini
L'unione di due immagini può facilitare la modifica del colore.
Nel video, colleghiamo i livelli dell'erba e del rettangolo evidenziandoli tutti nel campo Scheda Livelli. Quindi, fare clic con il tasto destro del mouse e selezionare Convertire in oggetto intelligente per creare un unico strato.
Quinto passo: Cambiare il colore
Per modificare il colore complessivo di un'immagine, fare clic con il pulsante destro del mouse sul livello collegato e selezionare Opzioni di miscelazione. Si aprirà una paletta di base di opzioni di modifica delle immagini.
Suggerimento principale: Per una maggiore varietà, fare clic su Sovrapposizione di colori per visualizzare una tabella di colori sfumati, quindi fare clic sull'ombreggiatura specifica per vedere la modifica dell'immagine.
Passo 6: Aggiungere il testo
È possibile digitare il testo sul modello utilizzando il tasto Strumento testo situato nella Barra degli strumenti. Per modificare le proprietà del testo, tra cui il carattere, la dimensione e la spaziatura, fare clic sul pulsante Pannello dei personaggi.
Passo 7: Salvare e creare un nuovo modello
Quando il fronte del biglietto da visita è pronto, salvatelo sia come PSD (documento di Photoshop) che come PDF (Portable Data File). Il PSD vi servirà per apportare eventuali modifiche, mentre il PDF sarà il modulo stampato che allegherete all'ordine.
Quindi, riaprire il file PSD perché è il momento di creare il retro.
Suggerimento principale: È più facile creare il retro del biglietto da visita per la paesaggistica partendo dal modello esistente, in quanto è possibile abbinare rapidamente i colori utilizzati sul fronte.
Passo 8: Duplicare le immagini
Sul retro del nostro esempio, abbiamo utilizzato un motivo ripetuto di diversi attrezzi da giardinaggio. Per duplicare le immagini, fare clic con il pulsante destro del mouse sul relativo livello e selezionare Duplicato. In questo modo si potrà scegliere dove incollarlo.
Quindi ruotiamo le immagini utilizzando Trasformazione gratuita per creare il modello. È possibile duplicare più immagini alla volta, purché siano tutte selezionate.
Suggerimento principale: Quando si duplica un'immagine, ogni duplicazione appare come un proprio livello. Pertanto, prima di duplicare, accertarsi di avere le dimensioni e il colore giusti.
Passo 9: Eliminare il livello e salvare
Una volta completati entrambi i lati del biglietto da visita per il giardinaggio, è necessario eliminare il livello del modello, in quanto ciò potrebbe influire sul prodotto finale.
Infine, salvare il retro del biglietto da visita come PSD e PDF.
Per ordinare i vostri biglietti da visita, potreste prendere in considerazione la nostra gamma di Biglietti da visita ecologici stampati su carta riciclata 100%, che ben si adatta a un'attività di giardinaggio. Scegliete il tipo di stampa, il formato e il numero di set, quindi caricate la vostra grafica prima del checkout.


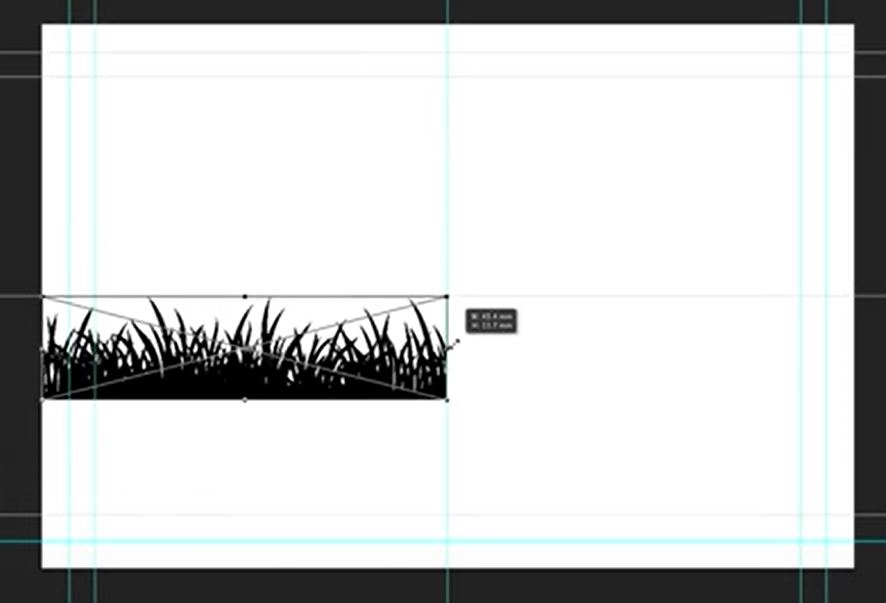
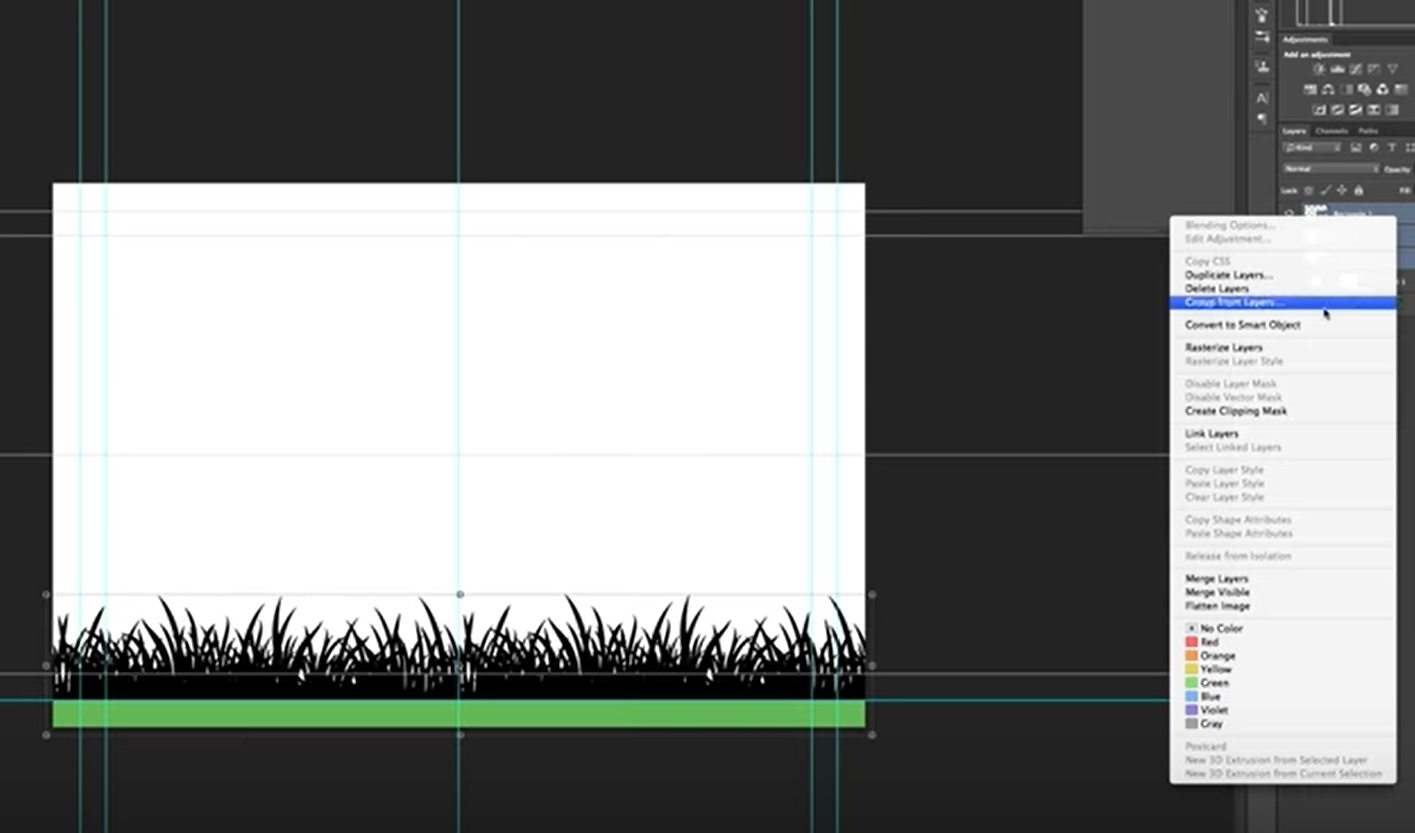
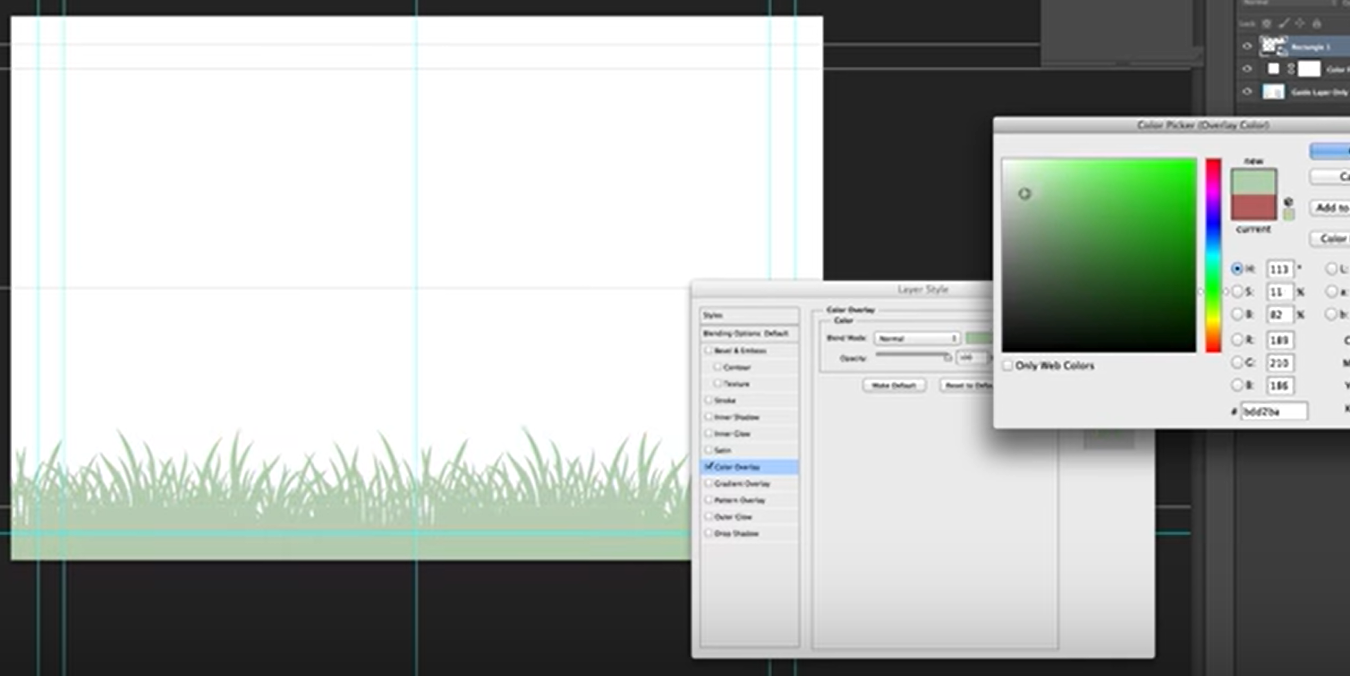
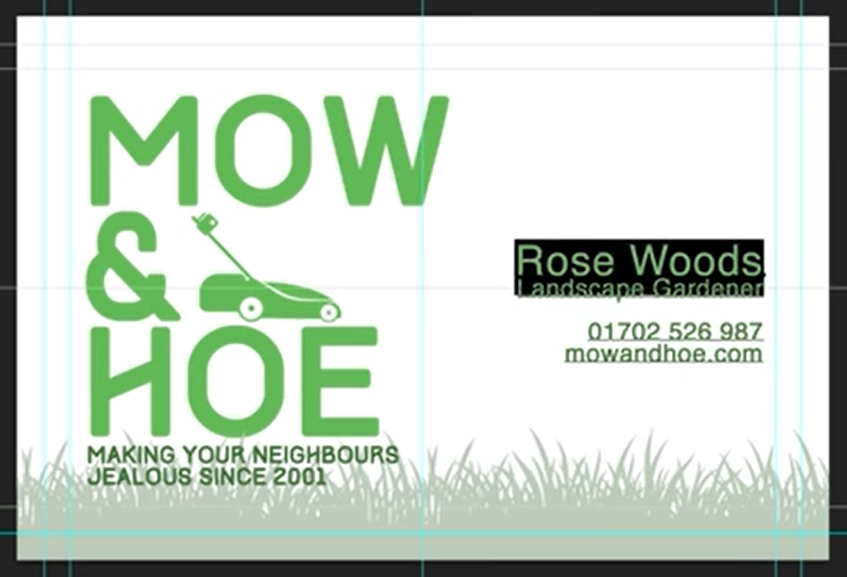
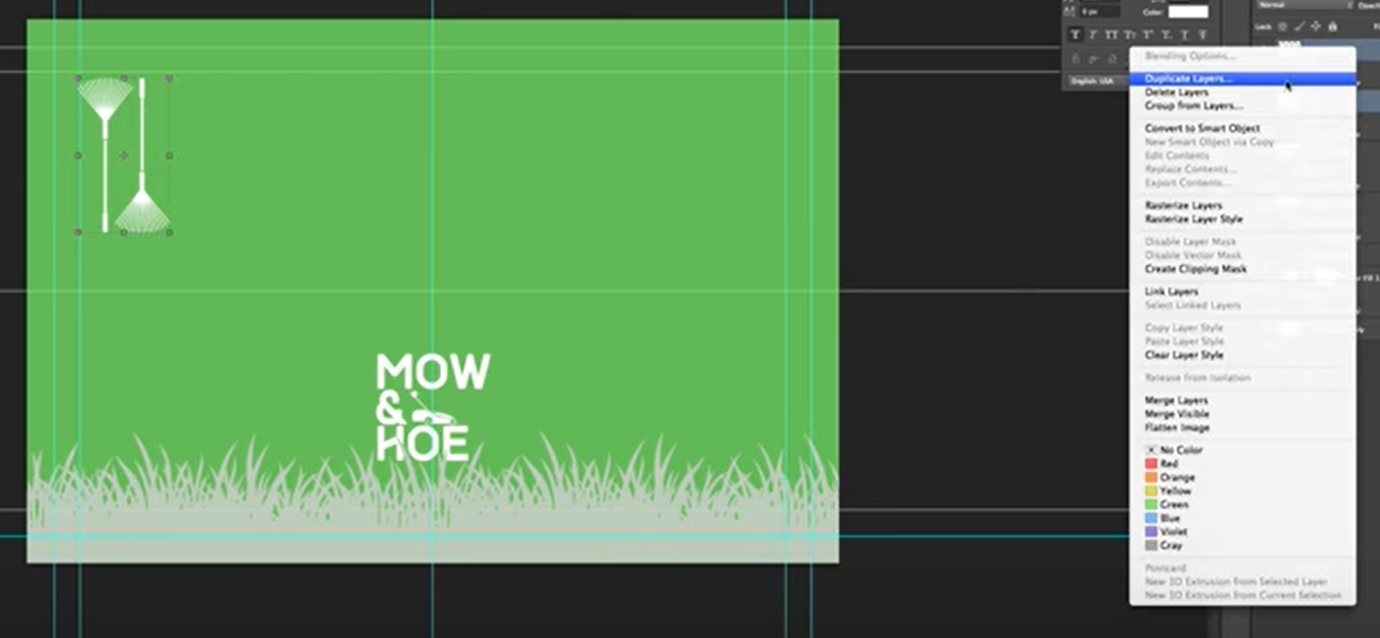
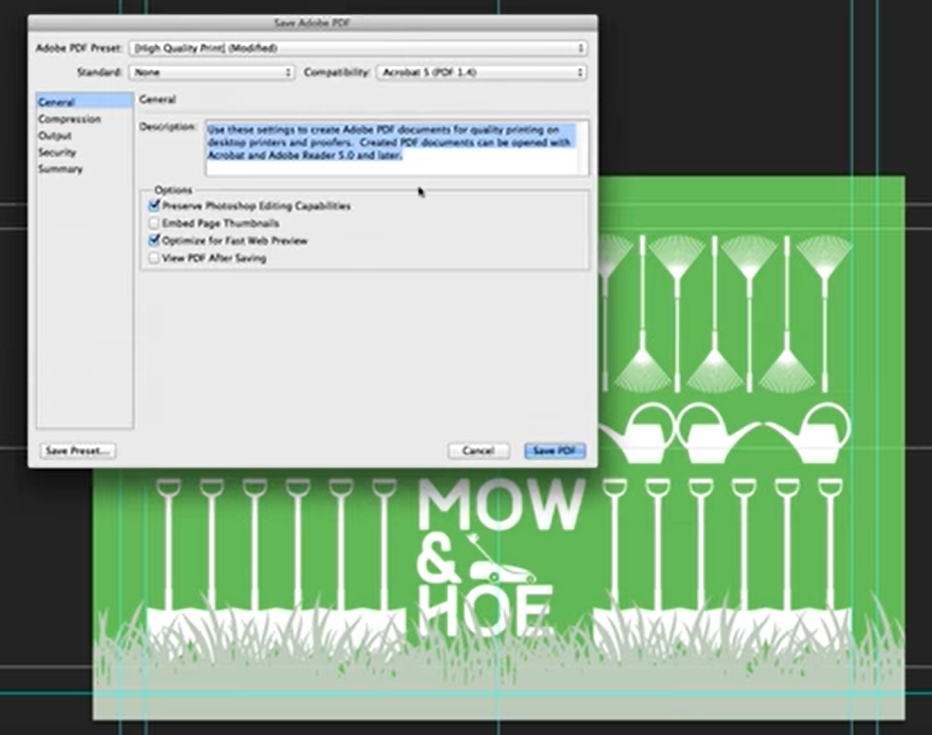



Questo tutorial è eccellente, sto cercando di creare qualcosa di simile per un'attività che sto appena avviando. Grazie.
Molto bello. Un mio amico ha una piccola azienda di giardinaggio, quindi gli consiglierò questo prodotto.