Dobrze zaprojektowany Wizytówki są niezbędne dla każdego początkującego ogrodnika, niezależnie od tego, czy jesteś ogrodnikiem indywidualnym, czy właścicielem firmy zajmującej się ogrodnictwem krajobrazowym.
W ramach naszej serii samouczków dotyczących projektowania Adobe Creative Suite pokażemy, jak zaprojektować wizytówkę ogrodniczą przy użyciu naszego bezpłatnego, łatwego w użyciu szablonu w programie Adobe Photoshop.
Postępuj zgodnie z filmem i naszym przewodnikiem krok po kroku, aby uzyskać efektowny wygląd Wizytówka i otrzymać ogrodnictwo zauważone usługi.
Samouczek wideo
Podział krok po kroku
Po obejrzeniu naszego samouczka wideo jesteś gotowy, aby rozpocząć tworzenie własnej wizytówki ogrodniczej. Czytaj dalej, aby zapoznać się ze szczegółowym opisem każdego kroku...
Krok pierwszy: Otwórz szablon
Aby rozpocząć, należy pobrać i otworzyć naszą bezpłatną aplikację Szablon wizytówki. Oferujemy szablony dla wielu różnych wymiarów, ale szablon standardowy rozmiar wizytówki w Wielkiej Brytanii wynosi 85 x 55 mm, więc użyjemy go w tym przykładzie.
Na szablonie zostaną zaznaczone obszary spadu, przycięcia i bezpieczeństwa, jak poniżej:
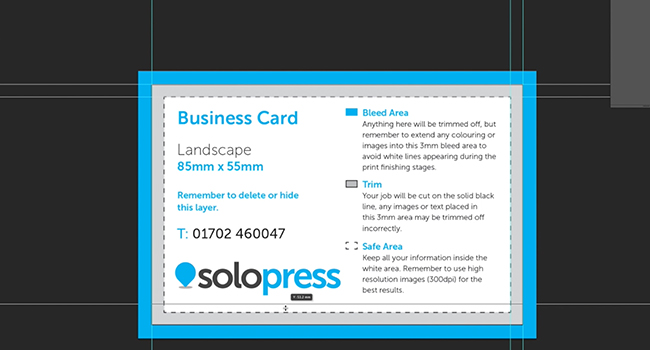
Następny krok, tworzenie prowadnic. Aby to zrobić, przeciągnij linijki po obu stronach dokumentu do obszaru bezpieczny oraz pole spadu linii. Następnie dodaj dwie dodatkowe linie na osi środkowej.
Najlepsza wskazówka: Jeśli korzystasz z programu Photoshop CC, linie te automatycznie przyciągną się do środka dokumentu, jeśli zostaną nad nim przeciągnięte.
Krok drugi: Utwórz warstwę wypełnienia
Warstwa wypełnienia zapewnia więcej opcji dla Projekt wizytówki dzięki czemu można dodawać kolory, poziomy lub wzory. Aby utworzyć warstwę wypełnienia w szablonie:
- Kliknij Warstwa w lewym górnym rogu
- Następnie kliknij Nowa warstwa wypełnienia
- Na koniec kliknij przycisk Jednolity kolor
Po wybraniu tej opcji zmień kolor za pomocą Próbnik kolorów.
Krok trzeci: Dodaj obrazy
Po zaznaczeniu warstwy wypełnienia można teraz dodać obrazy, przeciągając je bezpośrednio do dokumentu z Findera (Mac) lub Eksploratora (Windows).
Po przeciągnięciu obrazu do szablonu dostępna będzie opcja zmiany jego rozmiaru przed umieszczeniem. Rozmiar, obrót i inne właściwości można zmienić w programie Photoshop za pomocą opcji Darmowa transformacja. Aby to zrobić, kliknij Edytuj - Transform - darmowa aplikacja Transform.
Najlepsza wskazówka: Na filmie prostokąt jest narysowany na dole, aby działał jako bryła, na której może siedzieć trawa. Aby to zrobić, użyj Narzędzie prostokąta znaleziony w Pasek narzędzi.
Krok czwarty: Połącz obrazy
Łączenie dwóch obrazów może ułatwić edycję kolorów.
Na filmie łączymy warstwy trawy i prostokąta, podświetlając je wszystkie w obszarze Zakładka Warstwy. Następnie kliknij prawym przyciskiem myszy i wybierz Konwersja do obiektu inteligentnego aby utworzyć jedną warstwę.
Krok piąty: Zmień kolor
Aby zmienić ogólny kolor obrazu, kliknij prawym przyciskiem myszy połączoną warstwę i wybierz opcję Opcje mieszania. Spowoduje to otwarcie podstawowej palety opcji edycji obrazu.
Najlepsza wskazówka: Aby uzyskać więcej informacji, kliknij Nakładka kolorów aby wyświetlić wykres kolorów gradientu, a następnie kliknij określone cieniowanie, aby zobaczyć zmianę obrazu.
Krok szósty: Dodaj tekst
Tekst na szablonie można wpisywać za pomocą Narzędzie tekstowe zlokalizowany w Pasek narzędzi. Aby zmienić właściwości tekstu, w tym czcionkę, rozmiar i odstępy, kliknij ikonę Panel postaci.
Krok siódmy: Zapisz i utwórz nowy szablon
Gdy przód wizytówki jest gotowy, zapisz go zarówno jako PSD (dokument programu Photoshop), jak i PDF (przenośny plik danych). Plik PSD będzie potrzebny do wprowadzania zmian, natomiast plik PDF będzie drukowanym formularzem dołączanym do zamówienia.
Następnie ponownie otwórz plik PSD, ponieważ nadszedł czas, aby utworzyć tył.
Najlepsza wskazówka: Łatwiej jest stworzyć tył wizytówki krajobrazowej z istniejącego szablonu, ponieważ można szybko dopasować kolory użyte z przodu.
Krok ósmy: Powielanie obrazów
Na odwrocie naszego przykładu użyliśmy powtarzającego się wzoru kilku narzędzi ogrodniczych. Aby powielić obrazy, kliknij prawym przyciskiem myszy ich warstwę i wybierz opcję Duplikat. Umożliwi to wybór miejsca wklejenia.
Następnie obracamy obrazy za pomocą Darmowa transformacja aby utworzyć wzór. Można powielać wiele obrazów jednocześnie, o ile wszystkie są zaznaczone.
Najlepsza wskazówka: Po zduplikowaniu obrazu każdy duplikat będzie wyświetlany jako osobna warstwa. Dlatego przed powieleniem upewnij się, że masz odpowiedni rozmiar i kolor.
Krok dziewiąty: Usuń warstwę i zapisz
Po ukończeniu obu stron wizytówki ogrodniczej należy usunąć warstwę szablonu, ponieważ może to mieć wpływ na produkt końcowy.
Na koniec zapisz tył wizytówki w formacie PSD i PDF.
Przy zamawianiu wizytówek warto wziąć pod uwagę naszą ofertę Ekologiczne wizytówki które są drukowane na papierze z recyklingu 100% - coś, co dobrze odzwierciedla działalność ogrodniczą. Wybierz rodzaj nadruku, rozmiar i liczbę zestawów, a następnie prześlij swoją grafikę przed dokonaniem płatności.


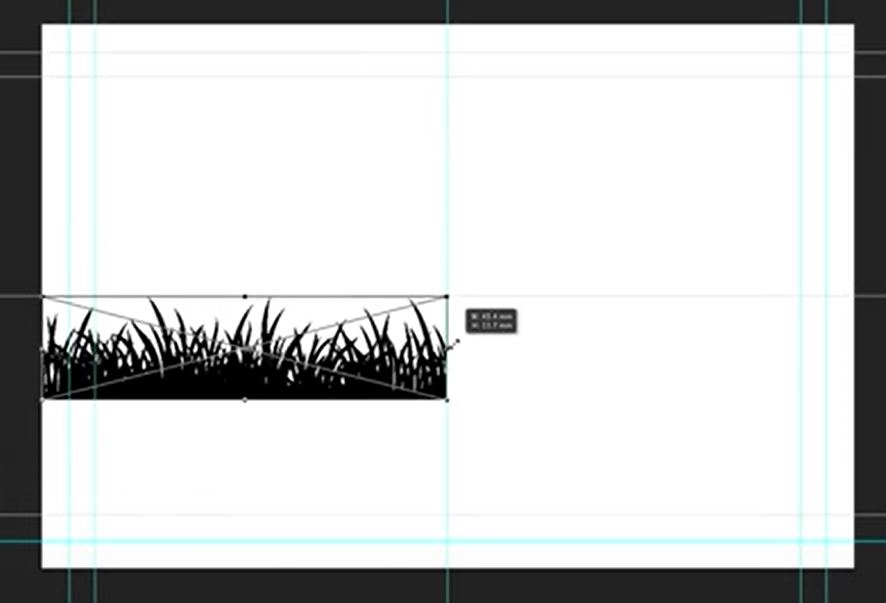
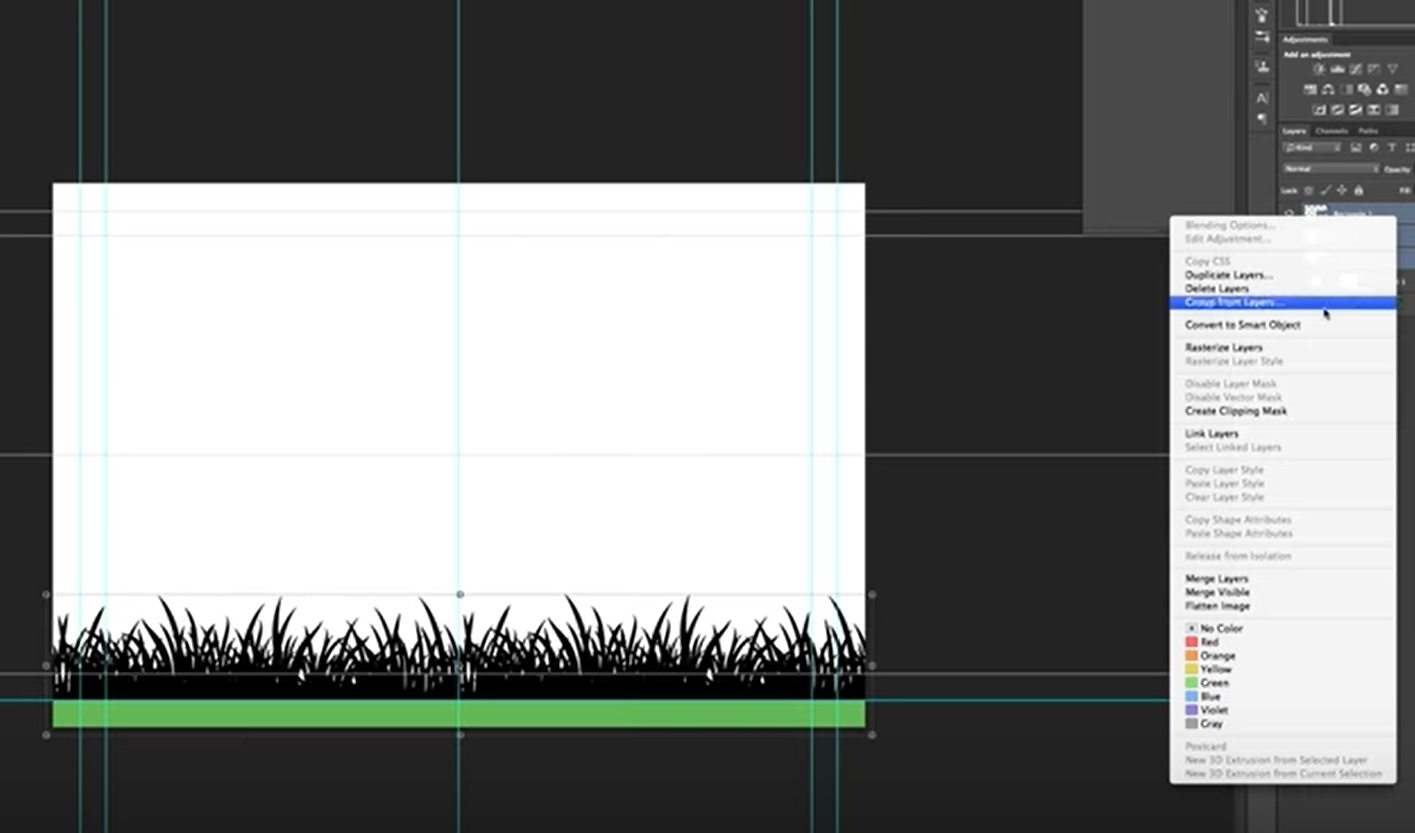
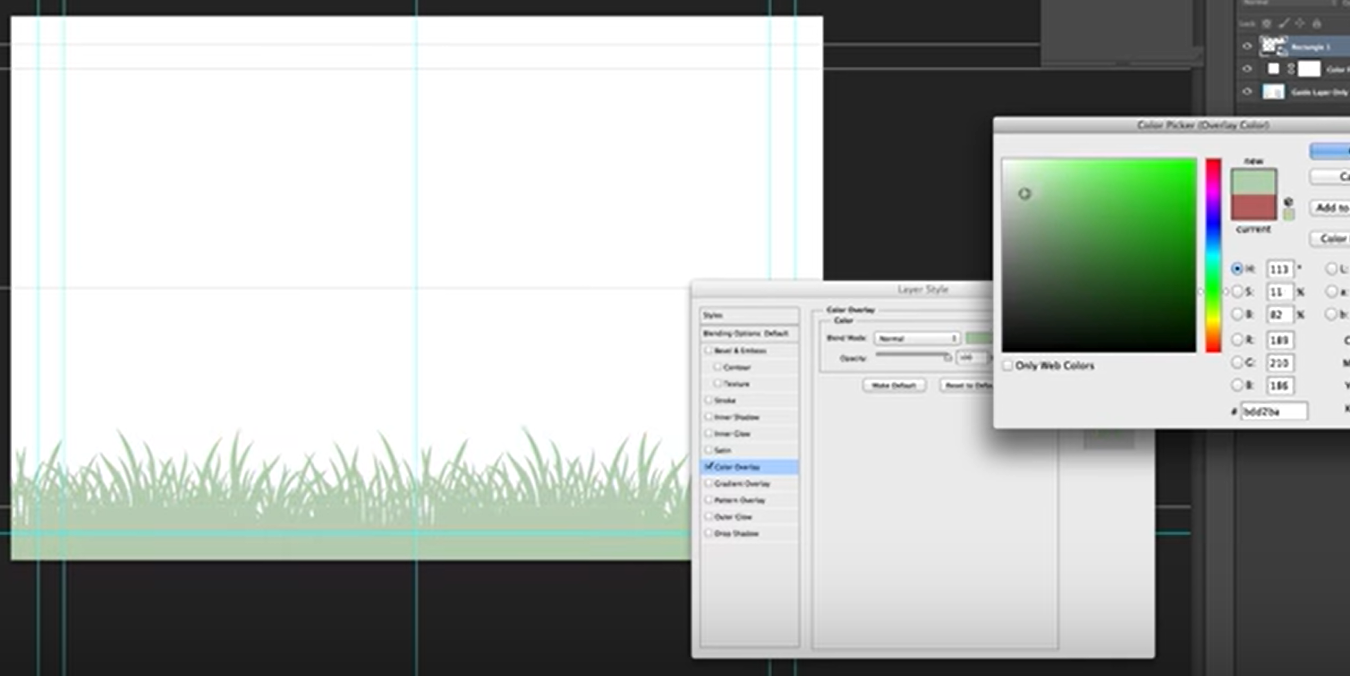
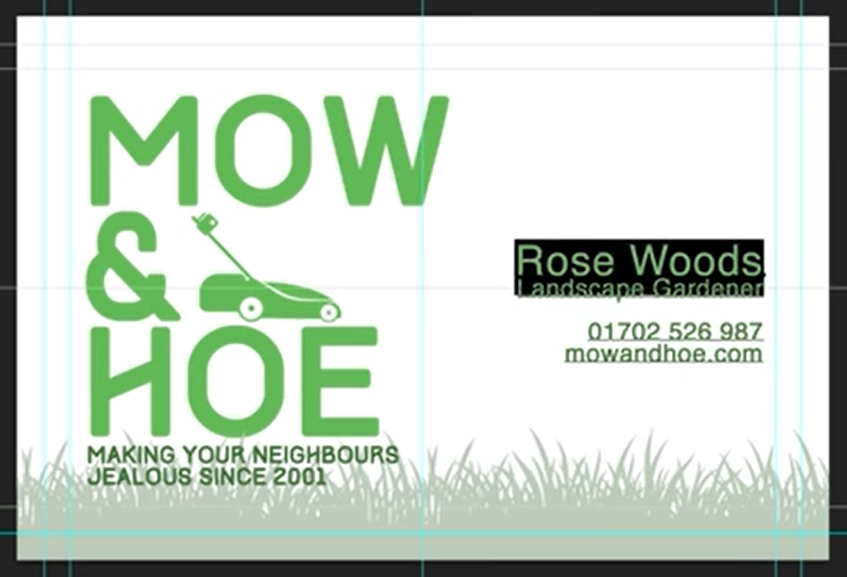
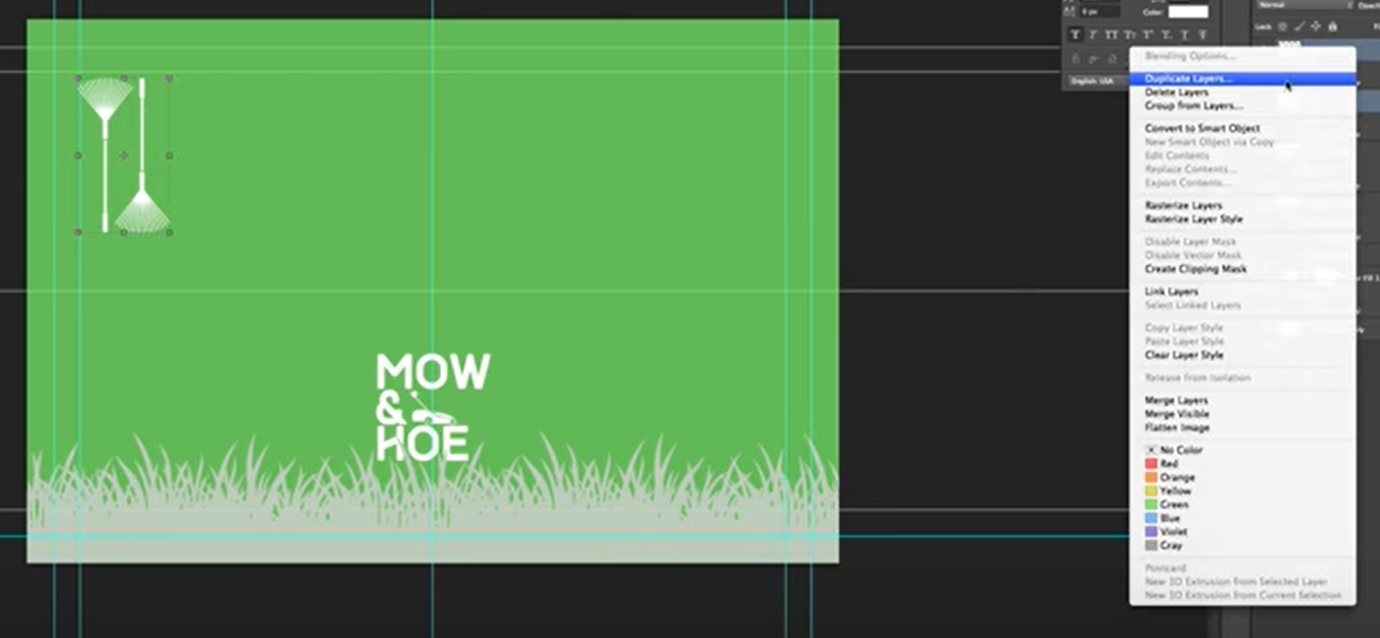
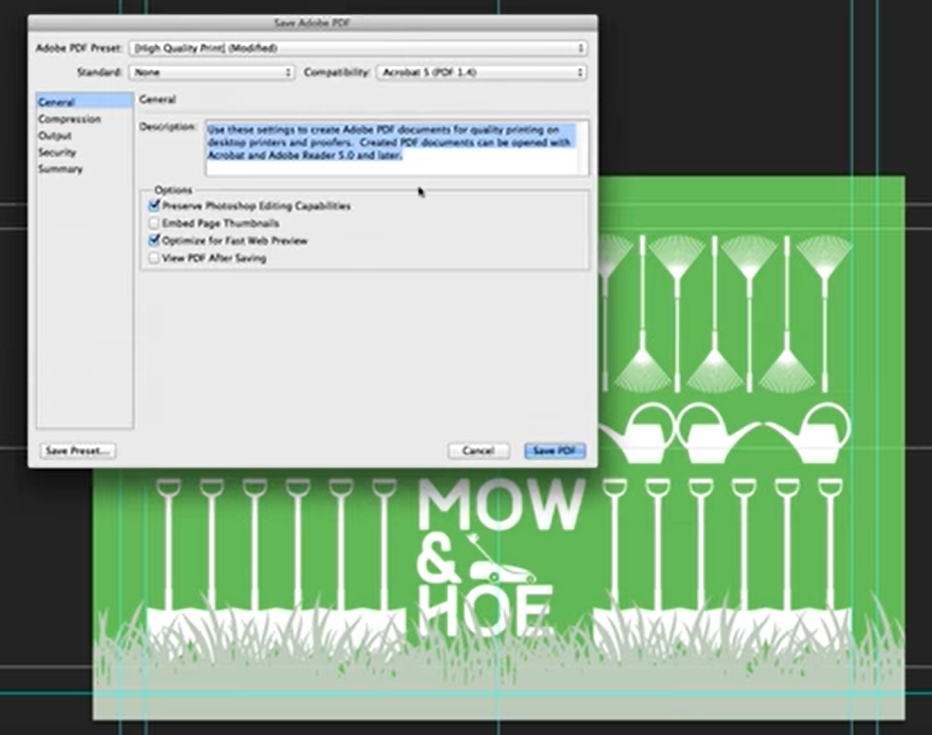



Ten samouczek jest doskonały, chcę stworzyć coś podobnego dla firmy, którą dopiero zaczynam. Dziękuję.
Bardzo fajne. Mój przyjaciel ma własną małą firmę ogrodniczą, więc polecę mu to.