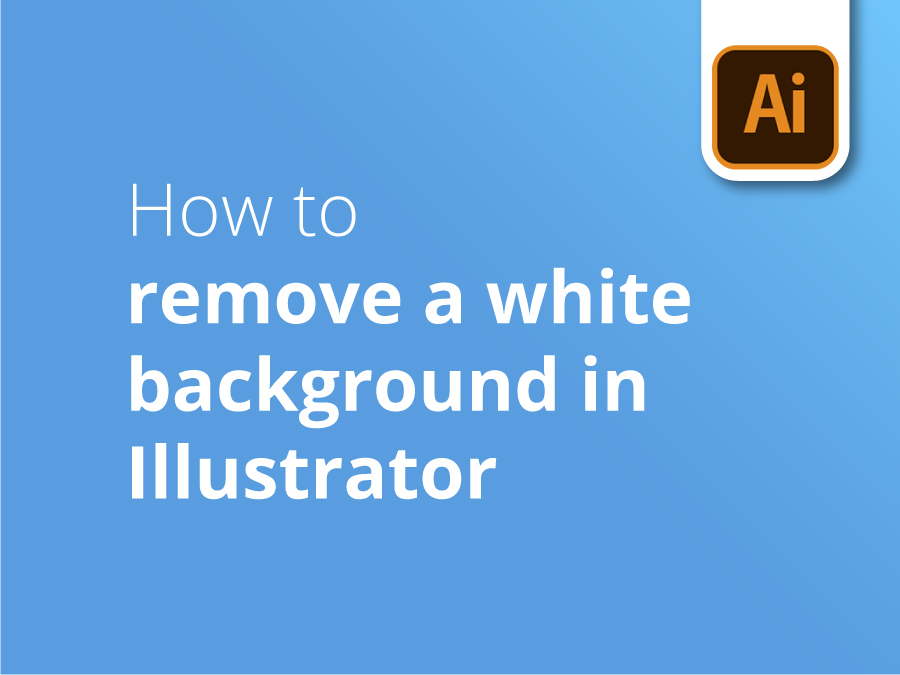Illustrator es un programa importante dentro de la popular Creative Cloud de Adobe. A diferencia de su popular primo Photoshop, Illustrator está orientado principalmente al trabajo en formato vectorial.
Al vector, el botín
Como los gráficos vectoriales se definen mediante un conjunto de coordenadas, en lugar de un mapa de píxeles, son perfectos para aumentar o reducir su tamaño. Ya sean grandes o pequeños, no perderán detalle ni resolución. Esto significa que una imagen creada en Illustrator puede colocarse cómodamente en la esquina de una página web o imprimirse en una enorme valla publicitaria sin comprometer la calidad.
Comprobación de antecedentes
Cuando importas una imagen en tu proyecto de Illustrator, es posible que quieras que esa imagen se sitúe sobre tu propio color de fondo, patrón o escena. Sin embargo, muchas imágenes de archivo se suministran con un fondo blanco. Todo ese blanco tendrá que desaparecer si quieres situar el elemento en el contexto que elijas.
3 en 1
En este vídeo, el diseñador gráfico de Solopress Matt le muestra no uno, sino tres métodos para liberar sus imágenes vectoriales de sus fondos blancos y llevarlas a su propio mundo creativo.
Video Tutorial: Cómo eliminar un fondo blanco en Illustrator
Si te ha gustado este tutorial, hay toda una serie que puedes explorar suscribiéndote a nuestro canal de YouTube aquí:
Sólo quiero mostrarte tres formas rápidas de deshacerte de un fondo blanco en Illustrator.
Ahora, obviamente, tengo una forma bastante simple aquí para que pueda mostrar rápidamente. Sólo voy a mostrar esta capa aquí y tengo tres planetas donde tengo que deshacerme del fondo blanco.
Así que voy a arrastrar este círculo a través, arrastre una copia sobre esta primera imagen, y con el dedo y la mayúscula, voy a seleccionar la imagen, así detrás de él e ir a Objeto, Máscara de recorte, y hacer, y el atajo es Cmd-7. Así que esa es la primera manera, que es una máscara de recorte. Así que esa es la primera manera, que es una máscara de recorte.
Voy a arrastrar otra copia sobre esta. Una vez más, seleccione la imagen, así, y yo voy a ir a mi ventana de Transparencia y voy a hacer clic en Hacer máscara. Verás que la opacidad no es perfecta, porque tenemos un objeto rosa. Así que voy a seleccionar esta miniatura, y voy a cambiar eso a blanco y verás que eso hace que sea opaco, ¿de acuerdo? Y ahora, voy a seleccionar de nuevo en nuestra miniatura de la imagen.
Y para este, el Multiplicar Opacidad, este es un buen truco. Voy a ir a Transparencia de nuevo. Y en este menú desplegable, vaya a Multiplicar y verás que toma el azul del fondo. Ahora, si arrastro mi círculo a través, la posición que, y yo sólo voy a enviar de nuevo. Así que Objeto, Organizar, Enviar hacia atrás, y se puede ver que ha tomado el color rosa del círculo. Y de nuevo, si cambio ese círculo a blanco, ahí lo tienes.
Y la belleza de esto es que va a mantener cualquier sombra que tengas en tu imagen. Y sólo tienes que asegurarte de que el fondo es un blanco puro, de lo contrario esa técnica no funciona.