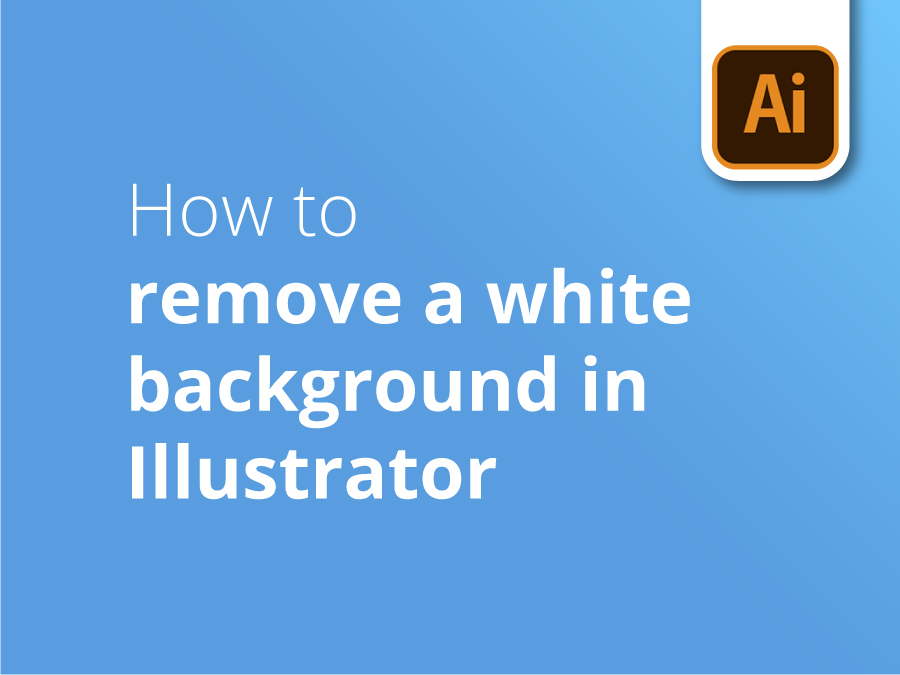Illustrator è un programma importante all'interno della famosa Creative Cloud di Adobe. A differenza del suo popolare cugino Photoshop, Illustrator è orientato principalmente al lavoro in formato vettoriale.
Al vettore, il bottino
Poiché la grafica vettoriale è definita da un insieme di coordinate, anziché da una mappa di pixel, è perfetta per essere scalata e ridotta di dimensioni. Sia che siano grandi o piccole, non perdono né dettagli né risoluzione. Ciò significa che un'immagine creata in Illustrator può stare comodamente nell'angolo di una pagina web o essere stampata su un enorme cartellone pubblicitario senza compromettere la qualità.
Controllo dei precedenti
Quando importate un'immagine nel vostro progetto Illustrator, potreste desiderare che l'immagine sia posizionata sul vostro colore di sfondo, su un motivo o su una scena. Tuttavia, molte immagini stock vengono fornite su uno sfondo bianco. Tutto quel bianco dovrà essere eliminato se si desidera inserire l'elemento nel contesto desiderato.
3 in 1
In questo video, Matt, Graphic Designer di Solopress, vi mostra non uno, ma tre metodi per liberare le vostre immagini vettoriali dai loro sfondi bianchi e portarle nel vostro mondo creativo.
Esercitazione video: Come rimuovere uno sfondo bianco in Illustrator
Se vi è piaciuta questa esercitazione, c'è un'intera serie da esplorare iscrivendosi al nostro canale YouTube qui:
Voglio mostrarvi tre modi rapidi per eliminare uno sfondo bianco in Illustrator.
Ora, ovviamente, ho una forma piuttosto semplice, quindi posso mostrarvela rapidamente. Mostrerò questo livello e ho tre pianeti in cui devo eliminare lo sfondo bianco.
Quindi trascinerò questo cerchio, ne trascinerò una copia sulla prima immagine e, con il dito e lo shift, selezionerò anche l'immagine retrostante e andrò su Oggetto, Maschera di ritaglio e Crea; la scorciatoia è Cmd-7. Questo è il primo modo, una maschera di ritaglio.
Trascinerò un'altra copia sopra questa. Di nuovo, selezioniamo anche l'immagine, andiamo nella finestra Trasparenza e facciamo clic su Crea maschera. Vedrete che l'opacità non è perfetta, perché c'è un oggetto rosa. Quindi selezionerò questa miniatura e la cambierò in bianco, come vedrete, per renderla opaca. Ora seleziono nuovamente la miniatura dell'immagine.
E per questo, l'Opacità multipla, è un buon trucco. Vado di nuovo su Trasparenza. In questo menu a tendina, selezionate Moltiplica e vedrete che assumerà il blu dello sfondo. Ora, se trascino il cerchio, lo posiziono e lo rimando indietro. Quindi Oggetto, Disponi, Invia indietro e vedrete che assume il rosa del cerchio. E ancora, se cambio il cerchio in bianco, ecco fatto.
Il bello è che mantiene tutte le ombre presenti nell'immagine. Dovete solo assicurarvi che lo sfondo sia bianco puro, altrimenti questa tecnica non funziona.