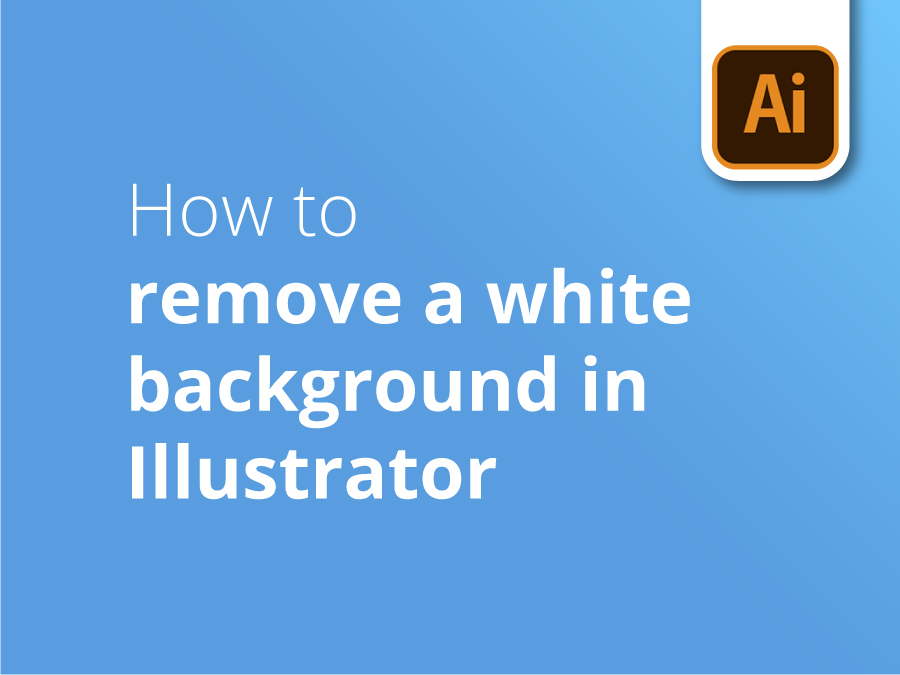Illustrator est un programme important de la célèbre gamme de logiciels Creative Cloud d'Adobe. Contrairement à son cousin Photoshop, Illustrator est principalement axé sur le travail en format vectoriel.
Au vecteur, le butin
Les graphiques vectoriels étant définis par un ensemble de coordonnées, plutôt que par une carte de pixels, ils se prêtent parfaitement à une mise à l'échelle. Qu'ils soient grands ou petits, il n'y a aucune perte de détails ou de résolution. Cela signifie qu'une image créée dans Illustrator peut être placée confortablement dans le coin d'une page web ou imprimée sur un grand panneau d'affichage sans compromettre la qualité.
Vérification des antécédents
Lorsque vous importez une image dans votre projet Illustrator, il se peut que vous souhaitiez que cette image soit placée sur votre propre couleur, motif ou scène d'arrière-plan. Cependant, de nombreuses images de stock sont fournies sur un fond blanc. Tout ce blanc devra disparaître si vous souhaitez placer l'élément dans le contexte de votre choix.
3 en 1
Dans cette vidéo, Matt, le graphiste de Solopress, vous montre non pas une, mais trois méthodes pour libérer vos images vectorielles de leur arrière-plan blanc et les intégrer à votre propre univers créatif.
Tutoriel vidéo : Comment supprimer un arrière-plan blanc dans Illustrator
Si vous avez aimé ce tutoriel, il y a toute une série à découvrir en vous abonnant à notre chaîne YouTube ici :
J'aimerais vous montrer trois façons rapides de se débarrasser d'un arrière-plan blanc dans Illustrator.
Il est évident que j'ai une forme assez simple ici, je peux donc vous montrer rapidement. Je vais juste montrer ce calque ici et j'ai trois planètes où je dois me débarrasser de l'arrière-plan blanc.
Je vais donc faire glisser ce cercle, faire glisser une copie sur cette première image, et avec mon doigt et shift, je vais sélectionner l'image derrière elle et aller dans Objet, Masque d'écrêtage, et Faire, et le raccourci est Cmd-7. C'est la première façon d'obtenir un masque d'écrêtage.
Je vais faire glisser une autre copie par-dessus celle-ci. Sélectionnez à nouveau l'image, allez dans la fenêtre Transparence et cliquez sur Make Mask (Créer un masque). Vous verrez que l'opacité n'est pas parfaite, parce qu'il y a un objet rose. Je vais donc sélectionner cette vignette et la changer en blanc, vous verrez que cela la rend opaque, d'accord ? Et maintenant, je vais sélectionner à nouveau notre vignette d'image.
Et pour celui-ci, l'opacité multipliée, c'est une bonne astuce. Je vais à nouveau aller dans Transparence. Dans le menu déroulant, cliquez sur Multiplier et vous verrez que le bleu de l'arrière-plan est pris en compte. Maintenant, si je fais glisser mon cercle, je le positionne et je le renvoie. Donc Object, Arrange, Send Backwards, et vous pouvez voir qu'il a pris le rose du cercle. Et encore une fois, si je change ce cercle en blanc, voilà.
L'avantage de cette technique est qu'elle permet de conserver toutes les ombres de l'image. Vous devez vous assurer que l'arrière-plan est d'un blanc pur, sinon cette technique ne fonctionne pas.