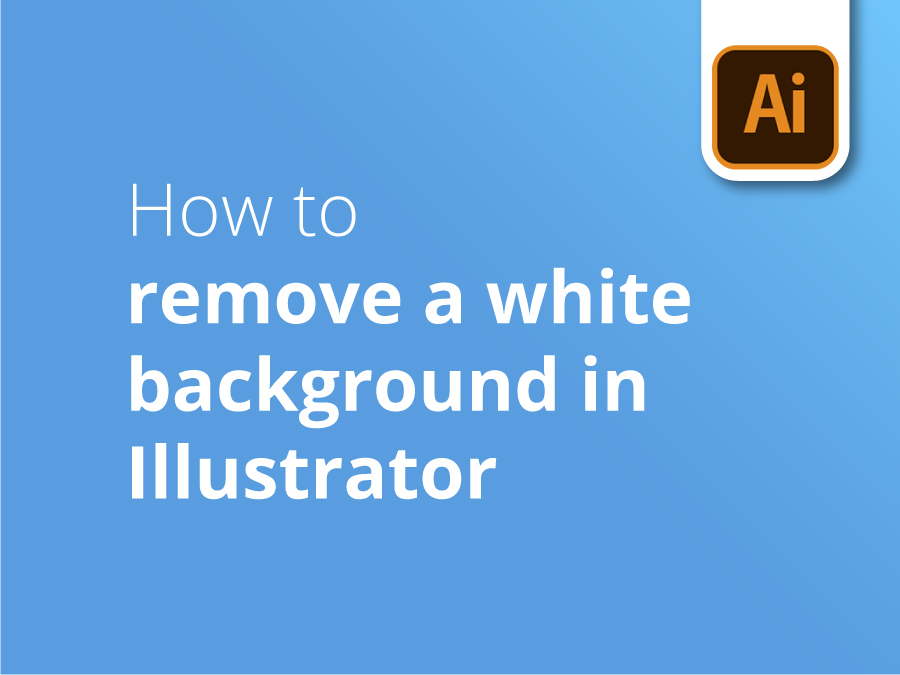Illustrator is een belangrijk programma binnen Adobe's populaire Creative Cloud-software. In tegenstelling tot zijn populaire neefje Photoshop is Illustrator vooral gericht op werk in vectorformaat.
Naar de vector, de buit
Omdat vectorafbeeldingen worden gedefinieerd door een reeks coördinaten in plaats van een kaart met pixels, zijn ze perfect geschikt om in grootte te veranderen. Of ze nu groot of klein zijn, er is geen verlies van detail of resolutie. Dat betekent dat een afbeelding die in Illustrator is gemaakt comfortabel in de hoek van een webpagina kan staan of op een groot reclamebord kan worden afgedrukt zonder dat dit ten koste gaat van de kwaliteit.
Achtergrond controleren
Wanneer je een afbeelding in je Illustrator-project importeert, wil je misschien dat die afbeelding op je eigen achtergrondkleur, -patroon of -scène staat. Veel stockafbeeldingen worden echter geleverd op een witte achtergrond. Al dat wit zal weg moeten als je het item in de context van je keuze wilt plaatsen.
3-in-1
In deze video laat Solopress Graphic Designer Matt je niet één, maar drie methoden zien om je vectorafbeeldingen te bevrijden van hun witte achtergrond en ze in je eigen creatieve wereld te brengen.
Video tutorial: Een witte achtergrond verwijderen in Illustrator
Als je deze tutorial leuk vond, kun je een hele serie ontdekken door je hier te abonneren op ons YouTube-kanaal:
Ik wil je drie snelle manieren laten zien om van een witte achtergrond af te komen in Illustrator.
Ik heb hier natuurlijk een vrij eenvoudige vorm, dus ik kan het je snel laten zien. Ik laat deze laag hier zien en ik heb drie vlakken waar ik de witte achtergrond moet weghalen.
Ik sleep deze cirkel naar de overkant, sleep een kopie over de eerste afbeelding en met mijn vinger en shift selecteer ik de afbeelding erachter en ga ik naar Object, Clipping Mask en Make en de sneltoets is Cmd-7. Dat is de eerste manier, dat is een uitsnijdmasker. Dus dat is de eerste manier, dat is een Clipping Mask.
Ik sleep nog een kopie over deze kopie. Nogmaals, selecteer de afbeelding ook en ik ga naar mijn Transparantie-venster en klik op Masker maken. Je zult zien dat de ondoorzichtigheid niet perfect is, dat komt omdat we daar een roze object hebben. Dus ik ga deze miniatuur selecteren en ik ga dat veranderen in wit en je zult zien dat dat het ondoorzichtig maakt, oké? En nu selecteer ik weer de miniatuur van onze afbeelding.
En voor deze, de Ondoorzichtigheid Vermenigvuldigen, is dit een goede truc. Ik ga weer naar Transparantie. En in deze dropdown ga ik naar Vermenigvuldigen en je zult zien dat het blauw van de achtergrond wordt overgenomen. Als ik nu mijn cirkel naar de overkant sleep, positioneer ik die en stuur ik die terug. Dus Object, Arrange, Send Backwards, en je ziet dat het het roze van de cirkel overneemt. En nogmaals, als ik de cirkel in wit verander, zie je het.
En het mooie daarvan is dat de schaduwen die je in je afbeelding hebt, behouden blijven. En je moet ervoor zorgen dat de achtergrond zuiver wit is, anders werkt deze techniek niet.